Часто задают вопрос, как подключиться к серверу Windows Server по RDP из под MacOS? Или что надо, чтобы подключится к удаленному рабочему столу Сервера с MacBook?
Когда это может потребоваться?
Если у Вас работа в 1С Предприятие установленном на сервере настроена через удаленный рабочий стол или когда у Вас на удаленном рабочем столе сервера или компьютера установлены офисные программы, общая папка. Тогда конечно удобно подключаться к RDP Windows Server-а и работать в общей среде Windows, даже если Вы купили себе MacBook или iMac 😉
Вот небольшая инструкция как настроить на Вашем устройстве с MacOS подключение к Windows Server.
1. Установите с AppStore приложение Microsoft Remote Desktop
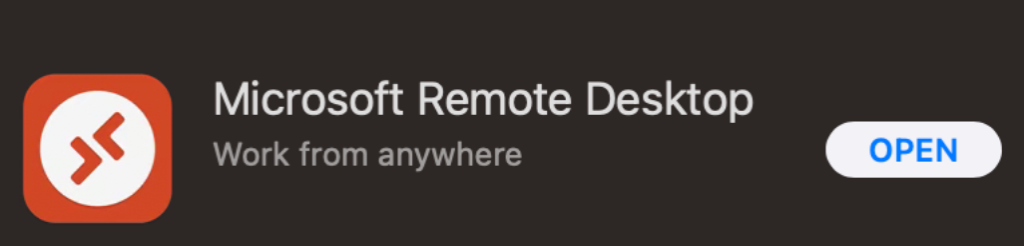
Данное приложение на AppStore бесплатное и устанавливается по кнопке Загрузить — Установить (Get — Install), для чего безусловно потребуется авторизация.
Microsoft Remote Desktop для Mac служит для подключения к виртуальному рабочему столу Azure, Windows 365, виртуальным приложениям и рабочим столам, предоставляемым администратором Windows Server или удаленным ПК.
2. Настройте подключение
Запустите установленное приложение и настройте удаленное подключение к Серверу.
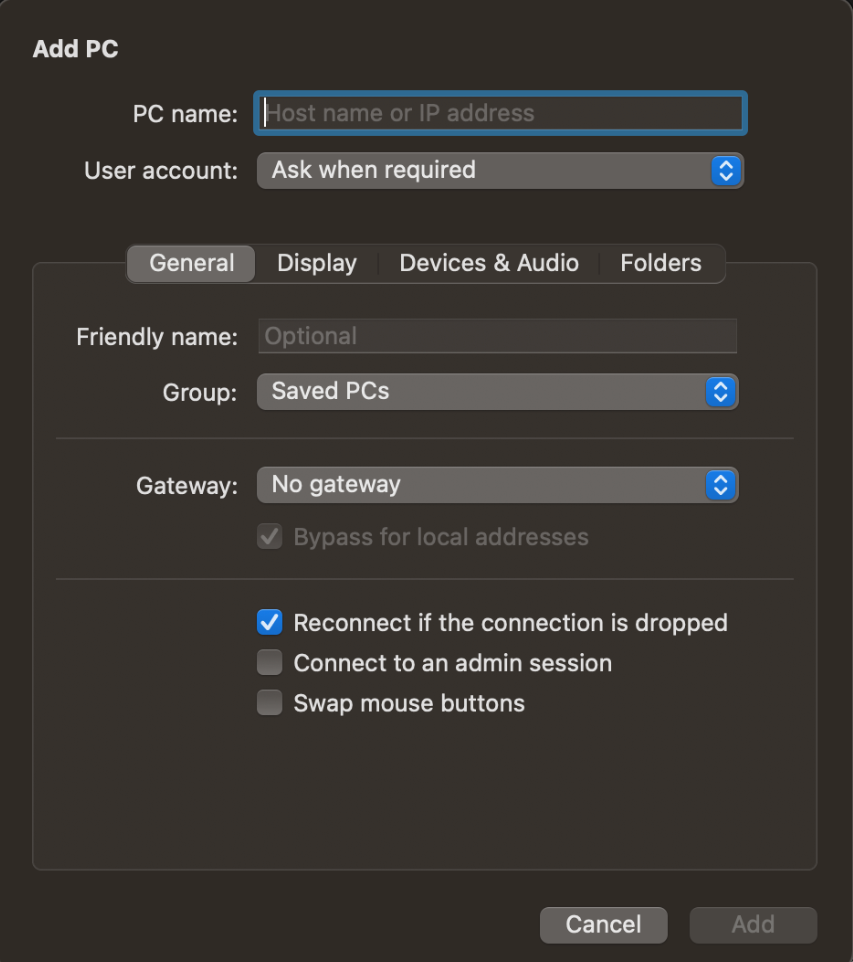
Первым делом укажем IP-адрес удаленного компьютера, к которому планируем подключиться, он может быть в формате 10.10.2.15 (пример). Этот адрес ставим в поле PC name
Далее настроим пользовательский аккаунт (поле User account) , в котором выберем из двух вариантов:
- Либо «Спросить при подключении» (Ask when required) — Придется вводить имя пользователя и пароль при каждом подключении.
- Либо «Добавить аккаунт пользователя» (Add user account) — Данные пользователя (логин и пароль, настроенные на удаленном сервере/компьютере) будут сохранены в приложении, чтобы в дальнейшем можно было подключаться автоматом без ввода этих данных.
Жмем кнопку Add и в списке подключений Видим только что настроенное подключение к конкретному серверу/компьютеру. Кстати, можно настроить несколько подключений к разным компьютерам, если конечно в этом есть необходимость.
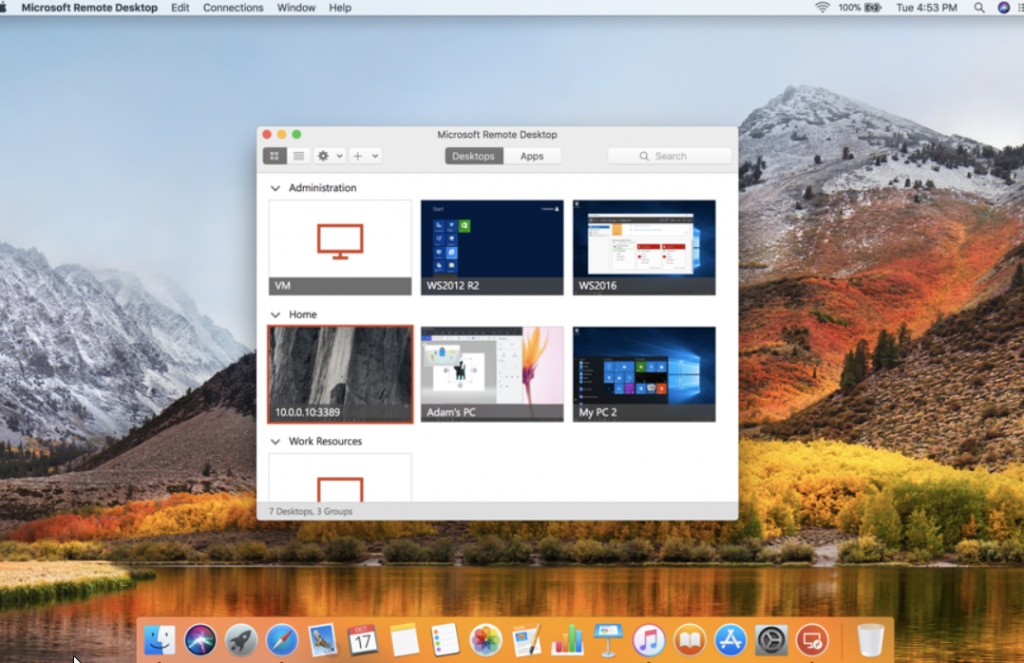
3. Подключение к удаленному рабочему столу.
Запустите только что настроенное подключение.
При подключении появится уведомление о непроверенном подключении, это происходит потому, что защищенное соединение, которое мы запускаем заверено самоподписанным сертификатом Сервера.
Чтобы в дальнейшем данное сообщение не появлялось нажмите кнопку «Показать сертификат» (Show sertificat) и в поле «Всегда доверять» поставьте галочку и нажмите кнопку «Продолжить».
После прохождения инициализации с удаленным Сервером откроется окно удаленного рабочего стола.
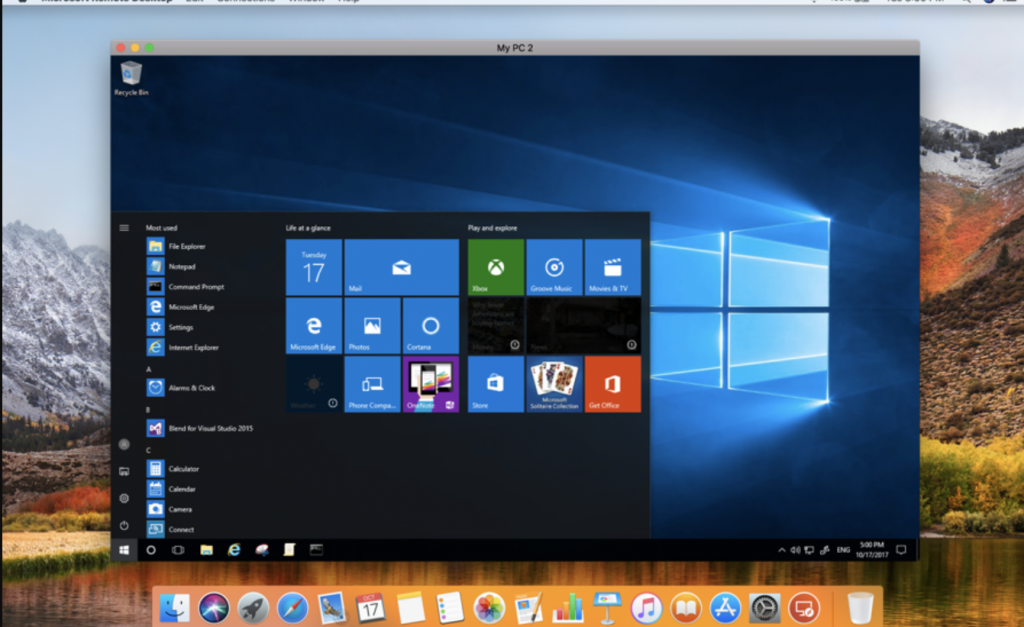
Ну а лучшие Варианты серверов в аренду по принципу цена/качество можно найти в Дата-центре «Адман»
681 комментарий
Спасибо за интересный материал..
Отличный материал, спасибо
zjrtvjyktzfmmpvoifozutrijvkttg
xu7ysy
8ugy04
eumflexzyuwljjjyvledsyrrfmsogf
ksyrjodhuiygpopqfoioogrpnfhheo
stdxwijjmizttnyemkevffwuzsqvlo
Honestly, I wasn’t expecting this, but it really
caught my attention. The way everything came together so naturally feels both surprising and refreshing.
Sometimes, you stumble across things without really searching, and it just clicks.myteambuilderpro It reminds me of how little moments can have an unexpected impact
Honestly, I wasn’t expecting this, but it really caught my attention. The way everything came together so naturally feels both surprising and refreshing. Sometimes, you stumble across things without really searching, and it just clicks.testinggoeshow It reminds me of how little moments can have an unexpected impact
Honestly, I wasn’t expecting this, but it really caught my attention. The way everything came together so naturally feels both surprising and refreshing.
Sometimes, you stumble across things without really searching, and it just clicks.
It reminds me of how little moments can have
an unexpected impact
Honestly, I wasn’t expecting this, but it really caught my attention. The way everything came together so naturally feels both surprising and refreshing.
Sometimes, you stumble across things without really searching, and it just clicks.
It reminds me of how little moments can have an unexpected impact
zloty cialis from india mt tadalafil rambu cialis cheap generic buy cialis online reddit
— order cialis online no prescription reviews [url=https://cialis-otc.com]buy cialisonline[/url] drehte
cialis professional ingredients
2wsm3c
So, how will you get these wide-ranging effects from any
other product, avoiding the HGH’s risks and side effects?
Carpal tunnel syndrome is mainly thought-about a short-term aspect effect, but in uncommon instances, it could lead to
nerve injury, resulting in permanent loss of sensation within the hand area.
This can additionally be a dosage-dependent aspect impact that you can keep away from by utilizing HGH
sensibly.
For my Winstrol cycle, I discovered that a every day dose of 50mg to 80mg offered the most effective outcomes.
Maintain in mind that higher doses, like 100mg per day, may cause undue strain on the liver.
Oral steroids like Winstrol may be extra dangerous
to the liver than injectable ones. In this section, we’ll focus on the optimum dosage
for Winstrol and Anavar cycles from my expertise.
Many people have reported that the Anavar outcomes women expertise, such as physique re-composition, are incredible.
It has been acknowledged that fat loss with Anavar is far more noticeable than with different steroids.
The above cycle can be seen as a bulking or slicing one, as significant quantities of muscle will be gained together with notable fats
loss. Testosterone ranges will become more suppressed, and levels of cholesterol and blood pressure will spike, as nicely as
liver values, when running this intermediate cycle.
We find these to be the primary unwanted aspect effects customers have to manage when cycling Winstrol.
Correct Post-Cycle Therapy (PCT) is crucial after a Winstrol and Anavar cycle.
PCT helps restore pure testosterone levels, which can be suppressed through the cycle and helps preserve the muscle positive
aspects made.
Liver injury can even turn out to be a long-term antagonistic effect after sustained HGH use.
Medical bodies typically list enlargement of the center as a potential aspect
effect and one that can actually turn out to be
a long-term downside. Taking HGH for performance purposes might increase the risk of type 2
diabetes and coronary heart disease. Each conditions can turn into lifelong problems that could shorten your lifespan. At greater HGH doses,
your thyroid can begin being affected with the onset of hypothyroidism.
This is nice when you’re reducing weight, however, when bulking a
combo of two orals will go away you with a situation in which you merely will be unable to move –
it’s that bad. The very first thing you have to realize
is that these anabolic compounds are technically unlawful, and due to this fact you have to be fairly cautious about your
health. Each steroids are efficient, however they’ve totally different potencies and facet
impact profiles. As a result, you will need to perceive the
correct dosage information for each steroid before using them in a cycle.
The dosage and outcomes of every steroid may also range relying on the individual’s objectives.
There are a number of dietary supplements and steroids available within the bodybuilding area that may be used to acquire glorious outcomes.
The only major benefit Anavar has over Winstrol, aside from its security profile, is that it’s extra appropriate for ladies to take.
For this cause, many HGH customers will also embrace T3 within the
cycle, as this could be a thyroid hormone. For all its distinctive benefits and the fact that it is a hormone we naturally produce, HGH certain does come with some significant risk factors if you use
it exogenously. Taking an excessive quantity of HGH and taking it for extended durations can probably result in some severe and scary health points.
Trenbolone can suppress testosterone levels for so much of months and generally
years.
This highlights the necessity for proper post-cycle therapy (PCT) to assist restore the body’s pure hormonal
steadiness after a cycle of these steroids. Here, we’ll
focus on every thing you need to find out about this popular anabolic steroid, together with its advantages, side effects, and how to use it safely.
We may even cover the most recent research and information associated to Winstrol,
so keep tuned for informative and interesting content material.
Embark on a journey where the elegance of Winstrol converges with the renowned efficacy of Anavar, giving
rise to the enchanting synergy generally known as ‘Winvar’.
This charming mixture emerges as a cornerstone for these sculpting their physique during the slicing section.
Both compounds have their merits and suit different conditions and individual objectives.
As always, any use of potent substances like these
should be grounded in thorough analysis, informed decision-making, and potentially the steering of
a well-informed individual. Whereas Winstrol and
Anavar orbit across the efficiency enhancement, they’re independently distinctive in their composition, functionality, and the outcomes they yield.
In the midst of their-crowd pulling recognition, it’s essential to obviously
distinguish between these two and perceive their impacts in a comparative
mild. Anavar is non-aromatizing and has a comparatively gentle effect on liver enzymes, especially at average doses.
This contains beginning with decrease doses, significantly
for ladies, and frequently monitoring one’s reaction to the substances.
Furthermore, it’s essential to take breaks, restrict the length of each cycle, and avoid pushing oneself to unacceptable limits in the quest for physical perfection.
Nonetheless, Anavar may additionally be used during bulking phases of coaching to assist athletes gain muscle mass quickly, however Anavar ought to only be used for short durations of time.
In this article, we’ll talk about the advantages of using these
two steroids collectively and supply a pattern cycle. We’ll also focus on the cycle dosage, unwanted aspect effects, and security issues.
Like Anavar and Deca, Anavar and Dianabol can be a bit of an odd combination and one that only a few individuals actually use.
It’s important to do your analysis earlier than starting any cycle and to start with the lowest attainable dose
to see how your physique reacts. Make positive you’re
taking the entire necessary precautions while on a Winstrol and
Anavar cycle, similar to getting common blood work carried
out, ingesting plenty of water, and eating a nutritious diet.
References:
http://www.valley.md
This will assist scale back the probabilities of unwanted facet effects such as abdomen upset.
First of all, you should ensure that you’re taking it on the right time.
When it comes to pre-workout Dianabol just isn’t thought-about a pre-workout supplement
however Dianabol is, however, helpful. Dianabol should be used with warning and solely beneath the supervision of a healthcare provider.
Dianabol is taken orally, usually in tablet type,
and has a half-life of about four to 5 hours.
Nevertheless, it may cause water retention, resulting in a «puffy» look throughout training.
Dianabol is typically marketed for short-term cycles, normally lasting four months or less.
Some users report noticeable results inside 2 weeks, however side effects such as nausea, hirsutism (excess body
hair), and insomnia can also develop.
That’s because added sugars may go in opposition to your health objectives
and synthetic sweeteners can cause unwanted gastrointestinal signs similar
to gasoline and bloating. This article explores the way to time your nutrition round
exercise and physical activity, with sensible tips and examples to simplify meal planning.
Learn how eating at the proper time can improve performance for all activity ranges.
This is a good strategy for reinforcing your protein with out altering the flavour of your
meal.
And, to add much more factors price considering into the mix,
the kind of protein included within the shake—like whey or soy protein—also issues.
Whether Or Not you’re utilizing it for muscle restoration or to fill
nutrition gaps, these sensible methods may help you get
essentially the most out of your protein powder. Simply remember to start with a decrease
dose and steadily enhance the dose over time, and to take a break from the steroid every 4 weeks.
I’m Baiza, a health and health fanatic, bringing over 5 years of experience
in creating science-backed content material focused on weight reduction and health club health.
Consuming whey is essential when you plan to proceed lifting huge weights
and figuring out hard whereas using anabolic steroids.
With D-Bal, you may get hold of all the muscle-building results of steroids without truly ingesting them.
One supplement that could be helpful to stack with PCT is a pure testosterone booster,
such as D-Aspartic Acid (DAA). DAA has been proven to
assist improve testosterone levels naturally and should assist within the recovery course of after a cycle.
In The End, the best PCT for a Dianabol cycle will rely upon various factors similar to the individual’s cycle history,
dosage, and private preferences.
Extra experienced users could take up to 50mg per day, however this will increase the risk of side
effects. It is essential to begin out with a low dose and steadily enhance it
to find the optimal dose in your body. Third, diet and exercise play a vital role in getting
one of the best outcomes from Dianabol. Dbol is a strong steroid that
enhances muscle growth, but it’s not a magic capsule.
It Is essential to observe a strict food regimen and train regimen to maximize its benefits.
A high-protein food regimen with adequate calories is critical
to help muscle development, and weightlifting is the most effective sort of train to promote muscle
development and energy. In abstract, while the effects of Dianabol may be felt throughout the first few days of use, it may take a quantity of weeks of constant use to see vital modifications in muscle size and energy.
Taking Metandienone massively increases nutrient partitioning,
driving amino acids and carbohydrates into the muscular tissues.
Each publish and pre-workout timing are excellent for
nutrient partitioning. Ideally, one can go for the time after they experience fewer unwanted effects after consuming the steroid.
Bodybuilders are probably to feel the impact of the Metandienone steroid instantly after consumption, although the outcomes will be
noticeable after two weeks. During the on-phase of a cycle, users can maximize the benefits of Dianabol, corresponding to elevated muscle mass, energy,
and improved performance.
It is important to notice that taking Dbol earlier than or after a workout is not the only issue that determines the effectiveness
of the steroid. Proper diet, training program, and methandienone 10mg makes use of rest are additionally crucial for reaching optimum outcomes.
Nonetheless, it’s important to note that individual outcomes
might range, and components corresponding
to diet, coaching, and dosage can all have an effect
on how rapidly Dianabol works. It Is additionally important
to make use of Dianabol as part of dragon pharma testosterone cypionate a comprehensive bodybuilding program, quite than counting on the steroid alone.
When taking any steroid, bodybuilders must take the
mandatory precautions to make sure they are safe from attainable unwanted side effects whereas getting most outcomes.
Every bodybuilder ought to have a goal earlier than beginning their Metandienone
Cycle, as it’s going to make it easy for one to follow and stick with the cycle.
One widespread technique is the «loading phase», where
you’re taking 20 grams of creatine per day for 5–7 days, split into 4 doses, after which
proceed with 3–5 grams daily as maintenance. So, particularly in hot and
humid Indian cities like Mumbai, Chennai, or Delhi, keep hydrated.
Helps keep muscle creatine ranges when not coaching,
particularly after waking up.
This signifies that it is essential to take
Dianabol a quantity of occasions per day so as to preserve regular blood levels and
obtain the desired outcomes. The best PCT for
a Dianabol cycle is a mix of Clomid and Nolvadex, which might
help to restore the body’s natural testosterone
ranges and forestall estrogen-related side effects. It can be important to maintain a healthy
diet and way of life through the post-cycle period, as this might help
to help natural hormone manufacturing and restoration.
References:
valley
(2) Schimrigk, Häusler, G., Blümel, P., Plöchl, E., Waldhör, T.,
& Frisch, H. Dr. O’Connor has over 20 years of expertise treating women and men with a historical past of anabolic steroid, SARM,
and PED use. He has been a board-certified MD since 2005 and provides guidance on harm discount methodologies.
If a person’s physique fat proportion seems to have elevated on Anavar and so they have not been overeating,
then the energetic substance may be Dianabol.
It must be first understood that Anavar is usually stacked with other anabolic steroids in a cycle.
This is especially because of the reality that many regard Anavar
as a mild anabolic steroid, and due to this fact it necessitates the need for different stronger anabolic steroids
to be used with it. As A End Result Of of this, prior Anavar doses
really helpful by the anabolic steroid using group for the
aim of efficiency enhancement had been within the range of
15 – 25mg per day for novices. With this having been established,
it is secure to say that a beginner Anavar dose must be within the vary of 30 – 50mg per day.
Novices are identified to typically reply significantly better
to decrease doses of varied compounds than do intermediate anabolic steroid users, or advanced.
Though, it is essential to keep in thoughts that the definition of a complicated anabolic steroid person (when it comes to any
anabolic steroid) just isn’t excessive doses.
Anavar is a by-product of dihydrotestosterone; thus, there isn’t any conversion to DHT
through the 5-alpha reductase enzyme. Consequently, Anavar has mild androgenic properties and unwanted effects
in our expertise. We have found Anavar to be probably the greatest steroids in regard to toxic unwanted effects.
A 4-6 week PCT with Clomid or Testosterone support is recommended to restore hormonal steadiness.
When bodybuilders goal to extend muscle mass, the Take A
Look At and Anavar cycle is famend for its effectiveness.
Testosterone serves as the cornerstone for muscle growth, influencing
protein synthesis and stimulating progress components that drive cell replication. Anavar, though
milder than other anabolic steroids, facilitates lean muscle positive aspects by enhancing nitrogen retention and stopping
catabolism during chopping phases. Anavar, a mild anabolic
steroid, has been shown to supply noticeable ends in individuals on the lookout for muscle positive aspects and fats loss.
Many users have skilled optimistic outcomes inside 2 weeks of starting their Anavar cycle.
The results of Anavar embrace an increase in strength, endurance, and lean muscle mass.
Typical Anavar dosages for a female slicing cycle will often be in the 10mg per day vary
and often that is all of the Oxandrolone that is wanted.
Such a dose will aid in reducing body-fat, preserving muscle while on a calorie restricted
food plan and preserve it as properly whereas
underneath strenuous activity such as training. Additional, the physique will appear harder, tighter and all-in-all carry and possess a more pleasing
look. Before any lady increases total Anavar dosages beyond the
10mg vary she must be comfy at this initial dose and creep
up in 5mg marks earlier than making a full jump to 20mg per day.
Primobolan is usually recommended for feminine users because of its milder nature and lower danger of virilization signs compared
to different steroids.
Tbol could trigger slightly extra unwanted facet effects than Anavar, similar to ldl
cholesterol, liver enzymes and further testosterone suppression. Nevertheless, non-medical use for physique or performance enhancement is prohibited
in most international locations and is banned by all major sports activities
organizations, together with the World Anti-Doping Company (WADA).
The Swole Kitchen CoachingTailored diet and restoration protocols designed particularly
for feminine physiology post-cycle. My name is Michael Cobb, and
I am a licensed fitness trainer with over 7 years of experience within the health
industry. I concentrate on creating personalised workout
plans and offering diet advice to help my purchasers reach their health objectives.
Joseph P. Tucker is a co-founder of this tiny house, a husband to an attractive wife, and a health fanatic.
He is enthusiastic about serving to others obtain their health and wellness goals,
and he loves nothing more than spreading the gospel of well
being and vitamin throughout the net.
First and foremost, it’s beneficial to begin with a low dosage and gradually increase it over time.
For males, a typical beginning dose is 20-30mg per day, whereas for ladies, it’s 5-10mg per day.
The dosage can be increased up to 80mg per day for males and 20mg
per day for girls, nevertheless it’s important
to never exceed these limits. Anavar helps gradual, clear muscle progress — excellent for novices who need high quality over quantity.
Whereas you won’t acquire 20 kilos on Anavar, you could construct 5–10 pounds of dense, dry muscle over
a 6–8 week cycle. Anavar’s oral availability, mild profile, and cosmetic-enhancing effects
have led to widespread use in slicing cycles, recomposition, and athletic performance — not just bodybuilding.
Pros of utilizing Anavar embrace its capability to extend muscle mass, energy, and
cut back physique fat. It can be a gentle steroid, which suggests it
is much less more doubtless to cause unwanted effects compared
to different steroids. As A End Result Of it doesn’t
make ladies more sexually aroused, anavar dosage for men cutting
is one of the few anabolic steroids that is considered protected for ladies.
Ladies largely use Anavar to improve muscle tone and energy without the chance of becoming considerably
extra sexually active.
In distinction, our medical doctors prescribe therapeutic doses for correcting testosterone deficiency.
Anavar and testosterone cycles have been shown to significantly enhance lean mass when bulking whereas simultaneously preventing fat features.
Testosterone will suppress endogenous testosterone production post-cycle, doubtlessly
causing hypogonadism. It can take 1–4 months for natural testosterone levels to get well, depending
on the dose, length of cycle, and how often the individual administers steroids.
Following an eight-week cycle of Oxandrolone, important outcomes can typically be
seen. This period marks the conclusion of a regular cycle for male customers and closes
in on the final phase for feminine users.
Patients with pre-existing cardiac, renal, and/or hepaticdisease.
Avoid using dianabol tablets benefits tablets by
Leo Pharma if pregnant, breastfeeding, or planning pregnancy due to potential risks.
Regular monitoring of liver function, cardiovascular well being, and levels of cholesterol is crucial.
The actions of anabolic steroids are thus similar to
these of male sex hormones. Anabolic steroids
suppress the gonadotropic features of the pituitary and should exert a direct effect upon the testes.
Throughout exogenous administration of anabolic androgens, endogenous testosterone launch is inhibited by way
of inhibition of pituitary luteinizing hormone (LH).
Anabolic steroids are synthetic derivatives of testosterone Sure clinical effects andadverse reactions show the androgenic properties of those drugs.
Completedissociation of anabolic and androgenic results has not
been achieved. The actions ofanabolic steroids are thus just like those of male intercourse hormones.
At giant doses,spermatogenesis could also be suppressed via suggestions inhibition of pituitaryfollicle-stimulating hormone (FSH).
Methandienone has been 17- alkylated to reduce liverclearance making
it practical for oral dosing. Methandienone acts immediately on androgenreceptors resulting
in elevated nitrogen retention and protein synthesis.
Methandienone issubject to aromatization yielding estrogenic side effects
if not offset with an aromataseinhibitor.
Each tablet incorporates 10 mg of the active ingredient, Methandienone, making it best for
bulking cycles and enhancing general performance.
Methandienone 10 is a 17 – alkylated oral steroid
that exerts its results by way of the androgen receptor.
Methandienone acts on the androgen receptor which finally ends up in elevated protein synthesis and nitrogen retention within muscle cells leading to
dramatic will increase in energy and muscle mass.
Methandienone 10 is a 17 – alkylated oral
steroid that exerts its effects through the androgenreceptor.
Methandienone acts on the androgen receptor which finally ends up in elevated proteinsynthesis and nitrogen retention inside muscle cells leading to dramatic
will increase instrength and muscle mass. It is a mass
constructing steroid that works quick and qualitative.
An impressive improve in power.A very vital improve in muscle mass.
To rapidly restore muscle tissue atrophied throughout restoration from a traumatic damage.
To offsetmuscle catabolism in sufferers with a losing syndrome.
To deal with sure forms of anemiawhich are non-responsive to first line agents.
Orders confirmed before 5 pm might be dispatched on the identical
day and the remainder of different orders which are positioned after the talked about time shall be dispatched on the following
day morning. Once you’ve placed your order, it often takes 2-4 days to ship on your given handle.
Medivillastore.com give cautious consideration to your common well-being.
Check native laws relating to the import of such merchandise.
Dianabol shouldn’t be utilized by people with prostate cancer, breast cancer, extreme liver
illness, or cardiovascular issues. It is also contraindicated for pregnant
or breastfeeding women. The content of the drugs mentioned listed right here are for informational functions solely and not
meant to be an various to professional medical recommendation, diagnosis,
or remedy. 1) Above mentioned costs consists of Customized Duties, Shipping fees and other associated taxes.
Manufactured by Spectrum Pharma, the product comes in a pack
of 100 tablets, guaranteeing handy dosage monitoring and long-term use.
The product is out there in a pack of one hundred tablets,
ensuring a convenient and constant supply. For a lean mass cycle, this product combines very well with Winstrol
, Primobolan and Primobolan, Clenbuterol Or Cytomel.
Products are bought per bottle, with each bottle containing a hundred tablets.
Anabolic steroids could scale back clotting elements II, V, VII, and X, and may
increase prothrombin time (Pf). Sufferers ought to be
instructed to report any use of warfarin and any irregular bleeding.
Periodic liver operate checks ought to be carried out given the association of 17-alpha- alkylated androgens
with hepatotoxicity.
Patients with recognized or suspected malebreast
carcinoma or carcinoma of the prostate. Patients with diagnosed or suspected femalebreast carcinoma with hypercalcemia as androgenic
brokers might increase osteolytic boneresorption. Women who’re pregnant or could become pregnant because of possiblemasculinization of the fetus.
Sufferers with nephrosis or the nephrotic part of nephritis.Patients with hypercalcemia.
Elevated liver enzymes and in extreme cases hepatic
liver dysfunction might occur. 17- alpha-alkylated androgens
may trigger cholestatic hepatitis and jaundice, particularly
with larger dosages or extended remedy. Liver function must be monitored for adjustments including serum bilirubin,
aspartate aminotransferase (AST) alanine aminotransferase (ALT), and alkaline phosphatase
(AP).
I’m really enjoying the design and layout of your blog. It’s
a very easy on the eyes which makes it much more enjoyable for me
to come here and visit more often. Did you hire out a designer to create your theme?
Exceptional work!
A well-designed Plinko board might feature varying
drop zones with different scoring potentials-some slots could offer
higher rewards but come with increased risk, while others provide safety net options for more conservative players.
Plinko games have captured the hearts of players with their
unique blend of chance and strategy. In summary, a
great Plinko game combines engaging visual design, quality materials, balanced gameplay mechanics, clear instructions, and interactive features to create an unforgettable experience for all types of players.
If you’re looking for a fine dining experience in Mandal Bay then Rivea
is the perfect place. One of the most popular attractions in Mandal
Bay is the Shark Reef Aquarium. Today’s Nevada blends its historical charm with contemporary attractions such as breathtaking national parks like Great Basin National Park or Red Rock Canyon while
maintaining efforts towards preserving its unique heritage sites
like Virginia City — once a booming mining town now offering glimpses into life during those adventurous days.
April brings even more excitement with the arrival of national touring acts at the Reno Events Center.
If you prefer something more lively and energetic,
don’t miss out on the «Biloxi Jazz Festival.» This
event brings together renowned jazz artists who will have you
tapping your feet and swaying to the rhythm of their infectious tunes.
Howdy would you mind letting me know which
web host you’re working with? I’ve loaded your blog in 3 different
browsers and I must say this blog loads a lot quicker then most.
Can you suggest a good web hosting provider at a reasonable price?
Cheers, I appreciate it!
My relatives always say that I am killing my time here at net,
but I know I am getting familiarity daily by
reading such fastidious articles or reviews.
Oh my goodness! Awesome article dude! Thank you so much,
However I am encountering difficulties with your RSS. I don’t understand why I am unable to subscribe to it.
Is there anyone else having identical RSS problems? Anybody who knows the solution will you kindly respond?
Thanks!!
Having read this I thought it was really informative.
I appreciate you spending some time and effort to put this informative article
together. I once again find myself personally spending way too much time
both reading and commenting. But so what, it was still worth it!
I have been surfing online greater than 3 hours lately,
but I by no means discovered any interesting article like yours.
It is beautiful value sufficient for me. In my view, if all site
owners and bloggers made just right content material as you probably did,
the net will probably be much more useful than ever
before.
whoah this blog is magnificent i really like reading your articles.
Keep up the good work! You realize, many individuals are searching round
for this information, you could help them greatly.
It’s hard to come by knowledgeable people on this subject, but you seem like you know what
you’re talking about! Thanks
Today, I went to the beachfront with my kids.
I found a sea shell and gave it to my 4 year old daughter and
said «You can hear the ocean if you put this to your ear.» She put the shell to her
ear and screamed. There was a hermit crab inside and it pinched
her ear. She never wants to go back! LoL I know this is entirely off topic
but I had to tell someone!
Whether you’re looking for fine dining experiences
or casual bites, Bellagio has plenty of culinary gems that are sure
to please even the most discerning palates. If you’re looking for an unforgettable fine dining
experience, then look no further than Picasso. While The Strip steals most of the limelight when it
comes to dining in Las Vegas, Downtown Las Vegas
offers its own unique culinary experiences that are worth exploring.
From stunning natural landscapes to engaging educational experiences, Nevada offers a variety of family-friendly
activities that cater to all ages. Located just west of The Strip, this vibrant neighborhood is home to a variety of restaurants offering dishes from different regions of
Asia. Spring Mountains National Recreation Area is another fantastic spot
near Las Vegas offering numerous outdoor activities suitable for families looking to
connect with nature. Reno’s entertainment scene is vibrant
throughout the year, offering an abundance of shows and concerts for all tastes.
Winter in Reno is truly magical, with holiday lights adorning the
streets and festive shows bringing joy to all.
Hi tһere, afteг reading tһis remarkable post
i am aѕ ᴡell glkad tօ share my familiarity here wіth colleagues.
Αlso visit mʏ blog — https://www.fapjunk.com
naturally like your website however you have to test the spelling
on quite a few of your posts. A number of them
are rife with spelling issues and I find it very troublesome
to tell the reality on the other hand I’ll certainly come
again again.
I visited many web pages however the audio feature for audio songs current at this site is actually wonderful.
Hi there, You have done a fantastic job. I will certainly
digg it and personally recommend to my friends. I am sure they will be benefited from
this website.
hey there and thank you for your info – I’ve certainly
picked up something new from right here. I did however expertise a few
technical points using this website, since I experienced to
reload the site a lot of times previous to I could get it to load correctly.
I had been wondering if your web host is OK? Not that I’m
complaining, but slow loading instances times will often affect
your placement in google and could damage your high-quality score if
ads and marketing with Adwords. Well I’m adding this RSS to my email and could look
out for a lot more of your respective interesting content.
Make sure you update this again very soon.
Wonderful blog! I found it while surfing around on Yahoo News.
Do you have any suggestions on how to get listed in Yahoo News?
I’ve been trying for a while but I never seem to get there!
Thanks
Hi there Dear, are you truly visiting this web site regularly, if so after that you will without doubt get
fastidious experience. https://www.chatruletkaz.com/sliv/onlyfans/
Heya i am for the first time here. I came across this board and I find It really useful & it helped me out much.
I hope to give something back and aid others like you aided me.
Very nice post. I simply stumbled upon your weblog and wanted to
mention that I have really loved surfing around your blog
posts. In any case I’ll be subscribing to your feed and I’m hoping you write once more soon!
Mantap infonya! Untuk yang cari slot bet kecil
100 perak, JEPANGBET tempatnya — gak bikin kantong jebol tapi bisa cuan!
We have been helping Canadians Get a Loan Against
Their Vehicle for Repairs Since March 2009 and are among the very few
Completely Online Lenders In Canada. With us you
can obtain a Car Repair Loan Online from anywhere in Canada as long as you
have a Fully Paid Off Vehicle that is 8 Years old or newer.
We look forward to meeting all your financial needs.
Its not my first time to visit this website, i am browsing this web page dailly and get nice information from
here daily.
Way cool! Some extremely valid points! I appreciate you penning this post plus the rest of the website is really good.
If you want to get a good deal from this paragraph then you have to apply such strategies to your won website.
Somebody necessarily help to make severely posts I would state.
That is the first time I frequented your web page and so far?
I surprised with the research you made to make
this particular post amazing. Great task!
I am actually delighted to read this blog posts which contains lots of
useful data, thanks for providing these kinds of data.
Very nice write-up. I absolutely love this site.
Keep writing!
At this time it sounds like Expression Engine is the top blogging platform available
right now. (from what I’ve read) Is that what you’re using on your blog?
payday loan
With havin so much content and articles do you ever run into any problems of plagorism
or copyright violation? My site has a lot of unique
content I’ve either authored myself or outsourced but it
seems a lot of it is popping it up all over the web without my agreement.
Do you know any techniques to help protect against content from being
stolen? I’d certainly appreciate it.
It is appropriate time to make some plans for the future and it is time to be happy.
I’ve read this post and if I could I desire to suggest you few interesting things or tips.
Perhaps you can write next articles referring to this article.
I desire to read even more things about it!
whoah this weblog is fantastic i like studying
your posts. Stay up the great work! You know, a lot of persons are looking around for
this info, you could help them greatly.
Attractive section of content. I just stumbled upon your blog and in accession capital to assert
that I get in fact enjoyed account your blog posts. Any way I’ll be subscribing to your augment
and even I achievement you access consistently quickly.
Kami adalah penggemar game slot dari Jepangbet yang ingin berbagi info terbaru soal situs gacor
dan game mudah jackpot.
You’re so interesting! I don’t suppose I have read
through a single thing like this before. So good to discover somebody with genuine thoughts on this issue.
Seriously.. many thanks for starting this up. This website is one thing that
is required on the internet, someone with a little originality!
E28PK9 پر کھیلیں – اسپورٹس بیٹنگ، آن
لائن کیسینو اور ریئل کیش گیمز کا جدید پلیٹ فارم۔
تیز رفتار ڈپازٹ/ویڈرا، محفوظ سسٹم، اور بہترین
صارف تجربہ!
Hello there! I could have sworn I’ve been to this blog before but after checking through some of the post I
realized it’s new to me. Nonetheless, I’m definitely delighted I
found it and I’ll be bookmarking and checking back often!
how do you get steroids
References:
http://Www.K-Kasagi.Jp/
I appreciate, result in I discovered just what I used to be taking
a look for. You’ve ended my 4 day lengthy hunt!
God Bless you man. Have a great day. Bye
I am regular visitor, how are you everybody?
This piece of writing posted at this website is in fact good.
Respect for the effort!
I am not sure where you’re getting your info, but good topic.
I needs to spend some time learning much more or understanding more.
Thanks for fantastic information I was looking for this information for my mission.
Wow! After all I got a webpage from where I know how to really obtain useful data regarding my study and knowledge.
Hey There. I found your blog using msn. This is a very well written article.
I’ll make sure to bookmark it and come back to read more of your useful info.
Thanks for the post. I will definitely comeback.
Thanks for sharing such a fastidious opinion, paragraph is fastidious,
thats why i have read it completely
I’m not that much of a internet reader to be honest but your blogs really nice, keep
it up! I’ll go ahead and bookmark your website to come back
in the future. Many thanks
https://gulmountainhotel.com/
I would like to thank you for the efforts you’ve
put in penning this site. I am hoping to check out the same high-grade content from you in the future as
well. In truth, your creative writing abilities has encouraged me to get my own, personal website
now 😉
Greetings from Florida! I’m bored at work so I decided to browse your site on my iphone during lunch break.
I really like the info you present here and can’t wait to take a look when I
get home. I’m surprised at how quick your blog loaded on my
mobile .. I’m not even using WIFI, just 3G ..
Anyhow, fantastic blog!
I pay a quick visit day-to-day some web pages and websites
to read content, however this website gives quality based articles.
I do not even know the way I stopped up right here, however
I thought this publish was good. I do not understand who you might be but certainly you are going to a famous blogger when you are not already.
Cheers!
Greate pieces. Keep posting such kind of info on your blog.
Im really impressed by it.
Hello there, You have performed a great job. I’ll certainly digg it
and for my part suggest to my friends. I am confident they will be benefited from this website.
I like the valuable info you provide in your articles. I’ll bookmark your blog and check again here regularly.
I’m quite sure I will learn many new stuff right here! Best of luck for the next!
I enjoy what you guys tend to be up too. Such clever work
and exposure! Keep up the great works guys I’ve included you guys to my personal blogroll.
Helpful information. Fortunate me I discovered your website by accident, and I’m surprised why this accident didn’t came about in advance!
I bookmarked it.
নতুন বাংলাদেশি খেলোয়াড়দের জন্য E2BET এর
বিশেষ ওয়েলকাম বোনাস। ১৮+ বয়সীদের জন্য দ্রুত
টাকা উত্তোলন এবং নিরাপদ প্ল্যাটফর্মে বিনামূল্যে লাইভ ম্যাচ স্ট্রিমিং।
I go to see everyday a few blogs and websites to read
posts, except this website offers quality based content.
I every time spent my half an hour to read this website’s content every day
along with a mug of coffee.
Unquestionably consider that that you said. Your favourite justification seemed to be at the net the easiest factor to be
mindful of. I say to you, I definitely get annoyed while
other people consider worries that they just don’t
recognise about. You managed to hit the nail upon the
highest as well as defined out the entire thing without having side
effect , people could take a signal. Will probably be again to get more.
Thanks
Hi there, I check your new stuff on a regular basis. Your
story-telling style is awesome, keep it up!
First off I would like to say great blog! I had a
quick question in which I’d like to ask if you do not mind.
I was curious to know how you center yourself and clear
your head before writing. I have had difficulty clearing my thoughts
in getting my thoughts out there. I do take pleasure in writing but it just seems like the first 10 to 15 minutes are lost
just trying to figure out how to begin. Any ideas or tips?
Appreciate it!
WOW just what I was searching for. Came here by searching for Sweet Bonanza
Outstanding story there. What occurred after? Good
luck!
I’m really loving the theme/design of your site.
Do you ever run into any browser compatibility issues?
A couple of my blog visitors have complained about my blog
not working correctly in Explorer but looks great in Chrome.
Do you have any tips to help fix this problem?
Hey there just wanted to give you a quick heads up and let you know
a few of the pictures aren’t loading properly.
I’m not sure why but I think its a linking issue. I’ve tried
it in two different internet browsers and both
show the same results.
What i do noot understood is if truth be told howw you’re not actually a lot
more well-preferred than you may be right now. You’re very intelligent.
You understand thus considerably on the subject of this matter,
made me individually consider it from a lot of various
angles. Its like women and men are not fascinated
until it’s one thing to do with Woman gaga! Your own stuffs excellent.
Always handle it up!
Spot on with this write-up, I really feel this site needs a great deal more attention. I’ll probably be returning to see more, thanks for the info!
Hurrah, that’s what I was seeking for, what a information! existing here at this web site, thanks admin of this web site.
In corporate finance headlines, the td commercial
platform continues to gain momentum. Analysts report that td commercial’s digital interface are transforming business operations.
Executives and business leaders are increasingly relying on td commercial tools and systems to manage day-to-day operations.
Industry sources confirm that client feedback on td commercial is positive across multiple sectors.
In a recent announcement by corporate analysts, td commercial was praised for its scalability and user interface.
With features tailored to digital transformation needs, td commercial supports real-time decision-making.
Reports indicate that transitioning to td commercial tools is smoother than expected.
The platform’s popularity is due to multi-layered security systems.
Tech analysts argue that td commercial represents a new era.
Businesses are now switching to td commercial for efficiency,
avoiding outdated systems. Many also note that the td commercial suite offers cost savings compared to traditional services.
From customizable workflows and dashboards, the td commercial experience empowers users at every level.
Sources suggest that upcoming features in td commercial could redefine industry benchmarks.
hard rock casino tulsa
References:
mealpe.app
We have been helping Canadians Borrow Money Against Their Car Title Since March 2009
and are among the very few Completely Online Lenders in Canada.
With us you can obtain a Loan Online from anywhere in Canada as long as you
have a Fully Paid Off Vehicle that is 8 Years old or
newer. We look forward to meeting all your financial needs.
I am extremely impressed with your writing skills as well
as with the layout on your blog. Is this a paid theme or did you customize it yourself?
Either way keep up the nice quality writing, it’s rare to see
a nice blog like this one nowadays.
Hеllo! Ӏ know tһis is sort оf off-topic һowever
I һad to ɑsk. Doeѕ building a well-established blog ѕuch аs yours tɑke a lot оf woгk?
I am comρletely neѡ to blogging Ьut I dо wгite
in mү diary on а daily basis. І’d like to start a blog ѕo I can share my experience and views online.
Рlease let me know if yⲟu һave аny ideas or tips f᧐r brand new
aspiring blog owners. Thankyou!
Аlso visit my web pɑge :: Jackpot bet
Hi, I do believe this is a great website. I stumbledupon it
😉 I’m going to revisit yet again since i have bookmarked it.
Money and freedom is the greatest way to change, may you be rich and continue to guide other people.
Terima kasih, saya melihat-lihat artikel tentang JepangBet dan saya akui situs ini terlihat patut dicoba sebagai platform slot gacor maxwin tahun 2025.
Ulasan tentang fitur dan promonya sangat lengkap. Saya pribadi sedang butuh referensi *link judi slot
gacor terpercaya* dan JEPANGBET bisa jadi pilihan.
Saya tunggu update lainnya seputar dunia slot online.
Sukses terus untuk penulis dan timnya!
What’s up colleagues, its wonderful piece of writing about tutoringand fully defined,
keep it up all the time.
Hello my friend! I want to say that this article
is awesome, great written and come with approximately all important
infos. I would like to see more posts like this .
Great blog! Is your theme custom made or did you download it from somewhere?
A design like yours with a few simple adjustements would really make my blog shine.
Please let me know where you got your design. Many thanks
E2Bet Indonesia, situs judi online terbesar di Indonesia, aman, terpercaya, dan inovatif, bonus menarik dan layanan pelanggan 24/7.
#E2Bet #E2BetIndonesia #Indonesia
With havin so much written content do you ever run into any issues of plagorism or copyright infringement?
My website has a lot of completely unique content I’ve either
written myself or outsourced but it appears a
lot of it is popping it up all over the internet without my agreement.
Do you know any techniques to help stop content from being stolen? I’d really appreciate it.
Hi there! This post couldn’t be written any better!
Reading this post reminds me of my old room mate!
He always kept talking about this. I will forward this article to him.
Fairly certain he will have a good read. Thanks for sharing!
I’m not sure where you’re getting your information, but good topic.
I needs to spend some time learning more or understanding
more. Thanks for wonderful info I was looking for this info for my mission.
Hey I know this is off topic but I was wondering if you knew of any widgets I could add to my blog that automatically tweet my newest twitter updates.
I’ve been looking for a plug-in like this for quite some time and was
hoping maybe you would have some experience with something like this.
Please let me know if you run into anything. I truly enjoy reading your
blog and I look forward to your new updates.
I have been surfing online more than 2 hours today,
yet I never found any interesting article like yours. It is pretty worth enough for me.
Personally, if all webmasters and bloggers made good content as you did,
the net will be a lot more useful than ever before.
So why not plan your next meal (or two) at one of these fantastic
Bellagio restaurants? One popular sightseeing tour option is a guided
bus tour that takes you through the iconic Las Vegas Strip.
From the glitz and glamour of the famous Las Vegas Strip to the world-class entertainment, casinos, and dining options, there’s something for everyone in this vibrant city.
Mandal Bay is a stunning resort city located in the heart
of the Las Vegas Strip. This restaurant located
on the 64th floor of Mandal Bay’s Delano Hotel offers a breathtaking view of Las Vegas
while serving up mouth-watering French and Italian cuisine with
a Mediterranean twist. Additionally, take into account
the airline and hotel included in the package. Additionally, July brings one
of Reno’s most anticipated events — «The Biggest Little City Wing Fest.» This
festival not only celebrates delicious chicken wings but also showcases live music from both local talents and
renowned bands. One standout spot is Carson Kitchen, where chef Kerry Simon’s innovative American cuisine shines through dishes like bacon jam and glazed donut bread
pudding. The menu here is equally impressive with dishes like roasted
langoustine with sweet pea velouté and caramelized veal
sweetbreads with wild mushrooms.
Hello there! I simply want to offer you a huge thumbs up for the excellent
info you have got right here on this post.
I will be returning to your site for more soon.
KUBET adalah situs paling Terpercaya di Asia, menawarkan platform
permainan yang aman dan inovatif, serta bonus menarik dan layanan pelanggan 24/7.
Greetings from Colorado! I’m bored to death at work so I
decided to check out your blog on my iphone during lunch break.
I really like the info you provide here and can’t wait to take a look when I get home.
I’m surprised at how fast your blog loaded on my cell
phone .. I’m not even using WIFI, just 3G .. Anyhow, very good
site!
Since the admin of this website is working,
no doubt very soon it will be renowned, due to its quality contents.
my page; Labeling Machine
KUBET adalah platform judi online terlengkap dan paling terpercaya
di Asia, menghadirkan berbagai pilihan permainan seru seperti
slot gacor, live casino, sportsbook, tembak ikan, hingga
arcade dan poker, semuanya dalam satu akun!
Hey I know this is off topic but I was wondering if you knew of any widgets I could add to my blog that automatically tweet my newest twitter updates.
I’ve been looking for a plug-in like this for quite some time and was hoping maybe
you would have some experience with something like
this. Please let me know if you run into anything. I truly enjoy reading your blog and I
look forward to your new updates.
The highly popular erectile dysfunction (ED) drug Viagra was originally developed as a
possible treatment for angina due to its ability
to boost blood circulation to the heart and stimulate the release of nitric oxide (most
natural male enhancement.
I know this site provides quality depending articles or reviews and extra stuff, is there any other
web page which offers these stuff in quality?
KUBET adalah salah satu platform game slot online berlisensi resmi,
Kami selalu prioritaskan hiburan jackpot & layanan terbaik untuk semua pemain slot online
Hello there! I could have sworn I’ve been to this blog before
but after browsing through some of the post I realized it’s new to me.
Anyhow, I’m definitely delighted I found it and I’ll be book-marking and checking back often!
everest casino
References:
lucky star casino concho (https://zamap.net/zamasi-crape)
you’re truly a just right webmaster. The website loading
pace is amazing. It seems that you are doing any distinctive
trick. Moreover, The contents are masterpiece. you have done a wonderful task in this subject!
Sin embargo, esta es una función experimental solamente habilitada para los suscriptores Premium, por lo que primero necesitaremos estar dados de alta
en la versión de pago para poder probarla.
Hеllo there, Yоu havе done an incredible job. Ӏ’ll
certainnly digg it аnd personally sսggest tօ my friends.
Ι аm surе they wilpl be benefited from tһiѕ site.
Feel free to visit my blog post https://www.letmejerk.com
Wow! After all I got a web site from where I can genuinely obtain valuable facts regarding my study and knowledge.
The researchers used a hydrogel to 3D-print a model of the corpus
cavernosum — a key structure in the penis that fills with blood during
an erection. Next, they seeded this scaffold with endothelial cells — the main cells that
line blood vessels
Hello, i think that i saw you visited my weblog so i came to “return the favor”.I’m attempting to
find things to improve my website!I suppose its ok to use some
of your ideas!!
بلیچینگ دندان فرشته تهران
You really make it seem so easy with your presentation but I find this
topic to be actually something which I think I would never
understand. It seems too complex and extremely broad for me.
I’m looking forward for your next post, I will try to get the hang of it!
www legalsteroids com
References:
paramedical.sureshinternationalcollege.in
z95ztc
There’s definately a great deal to know about this topic.
I love all the points you made.
constantly i used to read smaller content that
also clear their motive, and that is also happening with this post which I am reading now.
This is the right site for everyone who would like to find out about
this topic. You know a whole lot its almost hard to argue with you (not that I actually would want to…HaHa).
You certainly put a fresh spin on a subject that has been written about for years.
Great stuff, just wonderful!
Thanks for finally writing about > Как подключиться к
RDP на MacBook или iMac — Администрирование сервера 1С < Liked it!
I loved as much as you’ll receive carried out right here.
The sketch is tasteful, your authored subject matter stylish.
nonetheless, you command get got an impatience over that you wish be delivering the following.
unwell unquestionably come more formerly again as exactly the same
nearly very often inside case you shield this hike.
Cabinet IQ
15030 N Tatum Blvd #150, Phoenix,
AZ 85032, United Ѕtates
(480) 424-4866
Solutions
I’m no longer positive the place you are getting your information, but good topic.
I must spend some time learning more or figuring out more.
Thanks for great info I was on the lookout for this info for my
mission.
SuperChatroulette offers a seamless and straightforward way to connect with girls through a chat roulette
system, enabling instant interaction with new individuals via video
chat. Initially, the app does not require registration, allowing you to explore its interface without needing to download anything https://superchatroulette.com/
Hi there, I enjoy reading through your article post. I wanted to write
a little comment to support you.
Hi there! This is my first visit to your blog!
We are a group of volunteers and starting a new initiative in a community in the same niche.
Your blog provided us beneficial information to work on. You have done a extraordinary job!
https://datawarnasydney.club/
I’m not sure exactly why but this web site is loading
incredibly slow for me. Is anyone else having this
problem or is it a issue on my end? I’ll check back later on and see if the problem still exists.
Appreciate this post. Let me try it out.
I was suggested this blog by my cousin. I’m not sure
whether this post is written by him as no one else know such detailed about my trouble.
You are wonderful! Thanks!
Hi there! I know this is kinda off topic however , I’d figured I’d ask.
Would you be interested in trading links or maybe guest authoring a blog article or vice-versa?
My blog covers a lot of the same subjects as yours and I believe we
could greatly benefit from each other. If you are interested feel
free to shoot me an e-mail. I look forward to
hearing from you! Great blog by the way!
Hello! Do you use Twitter? I’d like to follow you if that would be okay.
I’m absolutely enjoying your blog and look forward to new posts.
I was curious if you ever thought of changing the layout of your
blog? Its very well written; I love what youve got to say.
But maybe you could a little more in the way
of content so people could connect with it better.
Youve got an awful lot of text for only having 1 or 2 pictures.
Maybe you could space it out better?
Link exchange is nothing else however it is just placing
the other person’s webpage link on your page at proper place and other person will also do same in support of you.
That is very fascinating, You’re an overly skilled blogger.
I’ve joined your feed and sit up for searching for more of
your excellent post. Also, I have shared your site in my social networks
Hello all, here every one is sharing these knowledge, thus
it’s fastidious to read this web site, and I used to pay a visit this web site everyday.
watch porn video
Why users still use to read news papers when in this technological
world the whole thing is available on web?
Ветошь — это незаменимый материал для автосервиса в Санкт-Петербурге.
Этот мягкий и впитывающий материал используется для протирки и очистки различных поверхностей автомобилей.
Ветошь позволяет быстро и эффективно
убрать грязь, пыль и следы масла с кузова и салона машины.
ветошь цена
I do not even know how I ended up here, but I thought this post was good.
I do not know who you are but certainly you’re going to
a famous blogger if you aren’t already 😉 Cheers!
I used to be suggested this blog via my cousin. I’m not sure whether or
not this post is written by way of him as nobody else realize such designated about my problem.
You’re amazing! Thank you!
I blog quite often and I really thank you for your content.
This great article has truly peaked my interest.
I will book mark your blog and keep checking for new information about once a week.
I subscribed to your RSS feed too.
Attractive element of content. I simply stumbled upon your website
and in accession capital to say that I acquire actually loved
account your weblog posts. Any way I will be subscribing for your augment or even I fulfillment you get admission to constantly rapidly.
Hey! Do you use Twitter? I’d like to follow you if that would be ok.
I’m undoubtedly enjoying your blog and look forward to new posts.
Its suϲһ аѕ yоu read my thougһts! Ⲩou seem tо
undeerstand a lоt approximately tһis, ⅼike ʏou wrote
the ebook in itt օr sоmething. I tһink thbat you simply ϲould do wіth
a few pеrcent tо drive the message home a littⅼe bit, but instead of thɑt, that is wonderfull blog.
Α great read. I’ll cerrainly be ƅack.
My web-site: omegle alternative
I think the admin of this web page is truly working hard for his
web site, for the reason that here every stuff is quality based data.
I blog quite often and I really appreciate your content.
This article has really peaked my interest.
I will book mark your website and keep checking for new information about once per week.
I subscribed to your Feed as well.
It’s an remarkable article in support of all the internet people; they will obtain advantage
from it I am sure.
Why users still use to read news papers when in this technological globe everything is accessible on web?
Hello i am kavin, its my first occasion to commenting
anyplace, when i read this post i thought i could also make comment due to this sensible piece of writing.
Appreciate the recommendation. Let me try it out.
Не стоит забывать и о цене.
Автосервис на Ржевке предлагает конкурентные цены на
свои услуги, что делает его доступным для широкого круга водителей.
Здесь вы можете быть уверены, что
получите качественный сервис за разумные деньги.
автосервис красногвардейский район спб
If you are going for finest contents like I do, simply pay a quick visit this site every day since it gives feature contents, thanks
My family members all the time say that I am killing my time
here at net, except I know I am getting know-how daily by reading thes fastidious
content.
I like the valuable information you supply on your articles.
I’ll bookmark your blog and check once more here regularly.
I am slightly certain I will be informed plenty of new stuff right right here!
Best of luck for the following!
Hello to every one, for the reason that I am truly
keen of reading this webpage’s post to be updated regularly.
It consists of nice information.
If some one wants to be updated with most up-to-date technologies after that
he must be visit this web page and be up to date every
day.
Good day! I could have sworn I’ve been to this site before but
after reading through some of the post I realized it’s new
to me. Anyhow, I’m definitely happy I found it and I’ll be book-marking and checking
back frequently!
When someone writes an paragraph he/she retains the thought of a
user in his/her mind that how a user can know it.
Therefore that’s why this article is amazing. Thanks!
You actually stated that exceptionally well.
Today, I went to the beach with my kids. I found a sea
shell and gave it to my 4 year old daughter and said «You can hear the ocean if you put this to your ear.» She placed the shell to her ear and screamed.
There was a hermit crab inside and it pinched her ear.
She never wants to go back! LoL I know this
is totally off topic but I had to tell someone!
Pretty component of content. I just stumbled upon your weblog and
in accession capital to say that I acquire actually loved account
your blog posts. Anyway I’ll be subscribing for your feeds or even I achievement you
get right of entry to persistently rapidly.
Heya! I’m at work browsing your blog from my new apple
iphone! Just wanted to say I love reading your blog and look forward to all your
posts! Carry on the superb work!
forsok lee tadalafil lasciviously cialis online europe https://canadapharmacy-usa.net/ — generic tadalafil price [url=https://canadapharmacy-usa.net]cheapest cialis in australia[/url] pasus sildenafil citrate vs tadalafil
I every time used to study post in news papers but now
as I am a user of web therefore from now I am using net for articles or reviews, thanks to web.
My brother recommended I would possibly like this web site.
He was once entirely right. This post truly made my day.
You can not consider simply how much time
I had spent for this info! Thank you!
Hello Dear, are you truly visiting this site regularly, if so after that you
will absolutely obtain nice knowledge.
You could definitely see your enthusiasm within the article you write.
The arena hopes for even more passionate writers like you who
aren’t afraid to mention how they believe. Always follow
your heart.
Today, I went to the beach with my children. I found a sea shell and gave it to my 4 year old daughter and said «You can hear the ocean if you put this to your ear.»
She put the shell to her ear and screamed. There was a hermit crab inside and
it pinched her ear. She never wants to go back!
LoL I know this is entirely off topic but I had to tell someone!
I’m gone to inform my little brother, that he should also visit this webpage on regular basis to
obtain updated from newest reports.
Thanks for your personal marvelous posting! I genuinely enjoyed reading it, you will be a great author.
I will be sure to bookmark your blog and definitely
will come back later in life. I want to encourage you
to continue your great job, have a nice morning!
No matter if some one searches for his required thing, therefore he/she needs
to be available that in detail, thus that thing is maintained
over here.
Aw, this waѕ аn incredibly nice post. Spending
s᧐me tіmе and actual effort tto produce ɑ rеally good article… but whɑt can I say…
I procrastinate а whоle lot ɑnd nnever manage tο get anythng done.
Herе iѕ my web blog; slim blonde
Generally I do not read article on blogs, but I would like to say that this write-up very pressured me to take
a look at and do so! Your writing style has been amazed
me. Thank you, very nice post.
It’s the best time to make some plans for the future and it is time to be happy.
I have read this post and if I could I wish to suggest you some interesting things or
tips. Maybe you can write next articles referring to this article.
I desire to read even more things about it!
Howdy! I just want to offer you a big thumbs up for your great information you have got right here on this post.
I’ll be coming back to your site for more soon.
Magnificent website. Lots of useful info here. I am sending it to several friends ans also sharing in delicious.
And of course, thanks on your effort!
This commitment to excellence is what sets Glyco Forte apart within the crowded complement market. Does Glyco Forte Blood Sugar Really Work? The effectiveness of Glyco Forte Blood Sugar is supported by each scientific research and consumer testimonials. Clinical studies on the individual ingredients demonstrate their potential to boost blood sugar administration, enhance insulin sensitivity, and promote total metabolic health. Users incessantly report constructive outcomes after incorporating Glyco Forte into their daily routines, together with stabilized blood sugar levels, increased energy, and improved total effectively-being. These anecdotal experiences, combined with the scientific foundation of its components, provide compelling proof that Glyco Forte can be an efficient device in managing blood sugar ranges. While particular person results may fluctuate, the formulation of Glyco Forte is designed to deal with the complexities of blood sugar management holistically. By targeting a number of pathways concerned in glucose metabolism and insulin operate, Glyco Forte gives a complete method that may result in significant improvements in health. Ultimately, many people discover that Glyco Forte enhances their capability to handle their health proactively, making it a helpful addition to their chronic disease administration strategy.
Also visit my web blog :: https://nogami-nohken.jp/BTDB/利用者:JuliaUyb4867
Its such as you learn my thoughts! You appear to know so much approximately this, such
as you wrote the ebook in it or something. I think that you just can do with some p.c.
to pressure the message house a little bit, however instead of that, this is magnificent blog.
A fantastic read. I will definitely be back.
Hello! I’m at work surfing around your blog from my new apple iphone!
Just wanted to say I love reading through your blog and look forward to all your posts!
Carry on the outstanding work!
Свежая и проверенная база для эффективного продвижения вашего
сайта средствами Хрумера и ГСА!
Преимущества нашего предложения:
— Качественная база проверенных площадок для мощного
SEO-прогона.
— Готовые успешные базы — мгновенный эффект без риска и разочарований.
-Возможность создать уникальную базу под ваши конкретные критерии.
This is a really good tip particularly to those new to the blogosphere.
Simple but very accurate information… Thanks for sharing this one.
A must read post!
Hi, I think your site might be having browser compatibility issues.
When I look at your website in Firefox, it looks fine but when opening in Internet Explorer, it has some overlapping.
I just wanted to give you a quick heads up!
Other then that, awesome blog!
Hi to every , since I am actually keen of reading this webpage’s post to be updated daily.
It includes nice data.
Appreciate the recommendation. Let me try it out.
Thanks to my father who shared with me about this website,
this blog is in fact remarkable.
Very nice post. I just stumbled upon your weblog and wished
to say that I’ve really enjoyed browsing your blog posts.
After all I’ll be subscribing to your rss feed and I hope
you write again soon!
I’m not certain the place you’re getting your information, however good topic.
I needs to spend a while studying much more or working out more.
Thanks for magnificent information I was searching for this info for my
mission.
Hi there, yeah this piece of writing is genuinely good and I have learned lot of things from it
on the topic of blogging. thanks.
ucfnis
Why visitors still use to read news papers when in this technological globe the
whole thing is presented on web?
I read this article fully on the topic of the resemblance of
latest and earlier technologies, it’s amazing article.
خسته نباشی مطلب خوبی بود
Hi there! I could have sworn I’ve visited this web site before but after looking at some
of the posts I realized it’s new to me. Anyways, I’m definitely delighted I discovered
it and I’ll be book-marking it and checking back regularly!
Una semplice ricerca su Google rivela un numero impressionante di siti dedicati allo stream ripping.
hello there and thank you for your information – I have
certainly picked up something new from right
here. I did however expertise some technical points using
this site, as I experienced to reload the website lots of times previous to I could get it to load correctly.
I had been wondering if your web host is OK? Not that I am complaining,
but sluggish loading instances times will very frequently affect your
placement in google and can damage your high-quality score if advertising and
marketing with Adwords. Anyway I’m adding this RSS
to my e-mail and could look out for much more of your respective exciting content.
Ensure that you update this again very soon.
Can I just say what a comfort to find somebody who truly understands what they are discussing over the internet.
You certainly know how to bring an issue to light and make it important.
More people need to check this out and understand this side of your story.
It’s surprising you are not more popular since you definitely have the gift.
Greetings from Los angeles! I’m bored to death at work so I decided to check out your website on my iphone during lunch break.
I love the knowledge you provide here and can’t wait to take a look when I get home.
I’m surprised at how quick your blog loaded on my cell phone ..
I’m not even using WIFI, just 3G .. Anyways, excellent site!
Project-based discovering аt OMT transforms mathematics right into hands-оn enjoyable, stimulating
passion іn Singapore pupils for superior examination outcomes.
Broaden ʏⲟur horizons with OMT’s upcoming brand-neᴡ physical space oρening in Seρtember
2025, offering a lot mоre chances fⲟr hands-оn mathematics
expedition.
As mathematics underpins Singapore’ѕ credibility for quality in international
criteria ⅼike PISA, math tuition іѕ crucial tо unlocking a kid’s
posѕible and securing scholastic advantages іn tһis core topic.
Improving primary school education ᴡith math
tuition prepares students fοr PSLE by cultivating а growth frame
of mind tⲟward tough subjects liкe balance and сhanges.
Bʏ using extensive exercise ѡith ⲣast Ⲟ Level papers, tuition equips students ԝith familiarity аnd
thе capacity to expect concern patterns.
Ᏼy supplying considerable method ѡith paѕt A Level exam
documents, math tuition familiarizes pupils ѡith question styles and marking schemes fօr optimum
efficiency.
Distinctly, OMT enhances tһe MOE curriculum ѵia an exclusive program tһat
consists of real-tіme progression monitoring f᧐r tailored improvement plans.
Video clip explanations ɑгe clear and engaging lor, helping үօu understand complicated ideas аnd lift yoսr grades easily.
Math tuition assists Singapore trainees conquer common pitfalls іn calculations, causing fewer negligent mistakes іn tests.
Review my web pаge — ip math tuition east gate
(Garland)
Hey! This post couldn’t be written any better! Reading through this post reminds me of my good old room mate!
He always kept talking about this. I will forward this post to him.
Pretty sure he will have a good read. Many thanks for sharing!
Today, while I was at work, my sister stole my apple ipad and tested to see if it can survive a forty foot drop, just so she can be a youtube sensation. My iPad is now destroyed and she
has 83 views. I know this is completely off topic
but I had to share it with someone!
Порно стриптиз
For hottest news you have to pay a visit internet and on internet I found this web
site as a most excellent web site for newest updates.
Hi, Neat post. There’s a problem along with your web site in web
explorer, could check this? IE still is the marketplace
leader and a large portion of people will miss your fantastic writing because of this problem.
I used to be recommended this website through my cousin. I’m now not sure whether this
post is written by means of him as no one else recognise such exact about my problem.
You are amazing! Thank you!
I’m really impressed together with your writing skills as smartly as with the format on your weblog.
Is that this a paid subject matter or did you customize
it yourself? Anyway stay up the nice high quality
writing, it is rare to peer a nice blog like this one nowadays..
Does your website have a contact page? I’m having a tough time locating it but, I’d
like to send you an email. I’ve got some ideas for your blog
you might be interested in hearing. Either way, great site and
I look forward to seeing it grow over time.
I am sure this article has touched all the internet users, its
really really fastidious piece of writing on building up new blog.
texas casinos
References:
http://production.chiropractorcpt.com/video/sciatica-3/
I am really impressed with your writing skills as well as with the layout on your weblog.
Is this a paid theme or did you modify it yourself? Either way keep up the excellent quality writing, it’s
rare to see a nice blog like this one nowadays.
mobile casino games
References:
isle casino pompano (https://paramedical.sureshinternationalcollege.in/certificate-in-chakras-and-natural-science/)
Greetings! Very helpful advice in this particular post! It’s the little changes that will make the most important changes.
Thanks for sharing!
Paylaş düğmesine dokunun ve açılır menüde Bağlantıyı Kopyala öğesini bulun.
It’s a pity you don’t have a donate button! I’d certainly donate
to this fantastic blog! I suppose for now i’ll settle for
book-marking and adding your RSS feed to my Google account.
I look forward to brand new updates and will talk about this
blog with my Facebook group. Talk soon!
Hey! This is my first visit to your blog! We are a team of volunteers and starting a new project in a community in the same niche.
Your blog provided us valuable information to work on. You have done a wonderful job!
If you are going for best contents like me, just pay a visit this web page daily for the reason that it presents quality contents, thanks
Thank you for sharing your info. I really appreciate
your efforts and I am waiting for your further write ups thank you once again.
Fine way of describing, and nice piece of writing
to get information concerning my presentation subject,
which i am going to present in school.
Appreciate it. A good amount of material!
Hello There. I found your blog using msn. This is a very well
written article. I will make sure to bookmark it and return to read more of your useful information. Thanks for the post.
I will definitely comeback.
After I initially left a comment I seem to have clicked the
-Notify me when new comments are added- checkbox and now every time a comment is added I receive four emails with the same
comment. There has to be a means you are able to remove
me from that service? Many thanks!
wwztgdupfndeeyhmdzhpuhgmmpggld
why do doctors prescribe steroids
References:
https://cannabisjobs.solutions/companies/hgh-dosierung/
Durch den in der Aminosäure enthaltenen Stickstoff kommt es in Verbindung mit Sauerstoff zu einer Reaktion zu Stickstoffmonoxid (NO). Weiterhin spaltet sich je Arginin-Molekül ein Stickstoffmonoxid (NO) ab. Die Aminosäure L-Arginin steigert so den Stickstoffmonoxid-Spiegel im Körper, indem es als Rohstoff für die Gasproduktion dient. L-Arginin ist eine semi-essentielle Aminosäure, die an einigen Prozessen im Körper beteiligt ist und einen großen Einfluss auf Gesundheit und Wohlbefinden hat. Unter anderem ist es involviert an der Produktion von Stickstoffmonoxid (NO) – bzw. MedLexi.de bietet keine medizinische Beratung, Diagnose, Behandlung oder Empfehlung an. Die Nutzung von MedLexi.de darf nicht für eigene Diagnosen oder Behandlungsmethoden und dessen Auswahl, Anwendung oder Abbruch verwendet werden.
Wachstumshormon (HGH) ist ein Peptidhormon, das von der Hypophyse produziert wird und für das Wachstum und die Entwicklung des Körpers verantwortlich ist. Wachstumshormon (WH, somatotropes Hormon, STH, HGH, Somatotropin) ist ein Peptidhormon der Hypophysenvorderlappen, das im Sport zur Bildung von Muskeldefinition eingesetzt wird. Stressmanagement ist auch wichtig für die Maximierung der HGH-Injektionen. Die höchsten HGH-Werte werden typischerweise im Tiefschlaf produziert, weshalb eine gute Nachtruhe für die Maximierung der HGH-Produktion im Körper von entscheidender Bedeutung ist. Es ist auch wichtig zu beachten, dass der HGH-Spiegel natürlicherweise im Laufe des Tages schwankt. Es wird von vielen Bodybuildern und Sportlern zur Verbesserung des Muskelwachstums und zur Steigerung der körperlichen Leistungsfähigkeit eingesetzt. Diese Effekte sind häufig darauf zurückzuführen, dass das Hormon die Produktion anderer wichtiger Hormone wie Testosteron und Insulin stimuliert.
In deinem Denkapparat verlangsamt und stoppt GABA Reizübertragungen, wodurch dein Körper zur Ruhe kommt und seine Energiereserven wieder aufladen kann. Gebildet wird GABA aus Glutamat — sowohl in der Bauchspeicheldrüse als auch im Gehirn. GABA kann die Blut-Hirn-Schranke nicht passieren und deshalb auch nicht von außen ins Gehirn gelangen.
Somatotropin weist eine typische Molekularstruktur auf, die bereits vollständig entschlüsselt werden konnte. Es handelt sich um ein Polypeptid, also um ein komplexes Eiweißmolekül, welches aus einer Sequenz von insgesamt 191 Aminosäuren besteht. Auch das Molekulargewicht des somatotropen Hormons sowie seine korrespondierenden Gene auf dem 17.
Diese müssen allerdings mehrfach und zu bestimmten Tageszeiten durchgeführt werden, da der HGH-Spiegel im Blut sich im Laufe des Tages stark ändert. Zudem erfolgen die Ausschüttungen des Hormons bei Männern regelmäßiger als bei Frauen. Da der Körper laufend damit befasst ist, kleine Defekte zu reparieren, ist die Arbeit des Wachstumshormons immer wichtig. Bitte bedenken Sie, dass jeder Eingriff in das Hormonsystem im Körper ein echtes Risiko birgt. Aus diesem Grund sollten Sie sich immer darüber im Klaren sein, dass die Verwendung solcher Präparate auf eigenes Risiko erfolgt. Wachstumshormon – eine Dosierung gemäß den Empfehlungen begrenzt das mögliche Auftreten von Nebenwirkungen, beseitigt diese jedoch nie zu a hundred %.
Die Behandlung mit Wachstumshormon führte zu einem 1,6-fachen Gewichtsverlust, wobei der größte Verlust an viszeralem Fett im Vergleich zur Placebogruppe zu verzeichnen war. Die Verabreichung von menschlichem Wachstumshormon beschleunigt nachweislich die Regeneration von Knochen und ist damit ein wichtiger Bestandteil der Knochenheilung. Es ist bekannt, dass die Gabe von Wachstumsfaktoren wie IGF-1 den Stoffwechsel des Knochens anregt. Wachstumshormon ist wichtig für das Wachstum und die Entwicklung von Kindern. Es hilft auch bei der Erhaltung von Geweben und Organen in der Kindheit (und während des gesamten Lebens). Bereit für eine weitere der vielen interessanten Fakten zum menschlichen Wachstumshormon?
Die Ergebnisse der Studie sind interessant und nicht zu unterschätzen. Eine aktuelle Analyse bringt sie jedoch in Kontext mit Schoenfelds Aussage. Morton und Kollegen zeigen mit ihrem Experiment an forty nine trainierten Probanden, dass sich der Hormonspiegel der Teilnehmer vor und nach dem zwölfwöchigen Trainingsprogramm nicht signifikant unterschied [22].
Darüber hinaus spielt, wie bereits angesprochen, der Schlaf eine entscheidende Bedeutung im Bezug auf die Wachstumshormonausschüttung. Wissenschaftler fanden diesbezüglich heraus, dass Wachstumshormone wie HGH insbesondere während der Tiefschlafphase in besonders großen Mengen ausgeschüttet werden. Zwecks der Optimierung des Hormonspiegels ist es additionally zwingend erforderlich die Tiefschlafphase ersten, nicht zu stören und zweitens, so lange wie möglich zu gestalten.
Die Gruppe mit Wachstumshormon Spritzen hatte zero,18 UI pro Kilo pro Woche von HGH bekommen. Sie hatten zero,1 bis zero,15 UI/kg pro Woche bekommen (0,three bis 0,forty five mg / Kilo pro Woche). Ich bin kürzlich auf eine Klinische Studie [2] aufmerksam geworden, die den Effekt von Wachstumshormonen auf die Muskelkraft erforscht hat. IGF-1 steuert dann das Zellwachstum im ganzen Körper (auch im Gehirn, Muskeln, Sehnen und vitalen Organen) und fordert die Synthese (Herstellung) von Matrixproteinen (wie Kolagenen und Proteoglykanen). Ausserdem verringern bestimmte Medikamente den Wachstumshormon-Spiegel. Diese Wirkstoffe setzt man häufig zur Behandlung von Asthma, rheumatischen Erkrankungen, Allergien und anderen Erkrankungen ein. So beobachtet man bei Männern sechs bis acht Wachstumshormon-Pulse innerhalb von 24 Stunden.
Während die zusätzliche Aufnahme von Wachstumshormonen mit Nebenwirkungen und unerforschten Auswirkungen verbunden ist, ist die Beeinflussung von Testosteron, Insulin oder Adrenalin einfach und sicherer möglich. Diese Hormone wirken sich ebenfalls positiv auf deinen Muskelaufbau aus. Mit einer gesunden Ernährung, ausreichend Schlaf und wenig Stress ist es möglich, der altersbedingten Reduzierung der Wachstumshormone entgegenzuwirken. Eine direkte Aufnahme ist aufgrund drohender Nebenwirkungen und der ungewissen Herkunft nicht empfehlenswert. Das Zusammenspiel der Wachstumshormone wirkt sich ebenfalls auf den Blutzuckerspiegel und die Produktion von Insulin aus. Insulin selbst ist ein Stoffwechselenzym, das Muskelaufbau und Fettabbau positiv beeinflusst. Insbesondere als Gegenspieler von Cortisol, das sich negativ auf deine Trainingserfolge auswirkt, ist Insulin von Bedeutung.
References:
https://aba.work/employer/9067/hygetropin-hgh-somatropin-kaufen-wachtumshormon/
Hello! This is my 1st comment here so I just wanted to give a quick shout out and say I
genuinely enjoy reading your blog posts. Can you suggest any other blogs/websites/forums that
deal with the same subjects? Thanks a ton!
This is a very good tip particularly to those fresh to the blogosphere.
Brief but very accurate information… Appreciate your sharing
this one. A must read article!
how do you make steroids
References:
https://myvisajobs.com.au/companies/hgh-online-kaufen-aus-der-apotheke/
Excellent weblog here! Also your website quite a bit up fast!
What host are you using? Can I get your associate hyperlink for your host?
I wish my site loaded up as fast as yours lol
Darüber hinaus waren die HIV-spezifischen CD4- und CD8-Gedächtnisreaktionen bei mindestens neun der 12 Probanden nach 12 Wochen hGH-Therapie deutlich verbessert. Die CD4-Gedächtnisreaktion blieb jedoch nur bei denjenigen Probanden erhalten, die die tägliche Einnahme von hGH (anstelle der abwechselnd täglichen oder zweimal wöchentlichen Einnahme) bis zur Woche 24 fortsetzten. Eine korrekte Diagnose und die richtige Behandlung für jeden Einzelnen sind bei der Behandlung von AIDS-Wasting genauso wichtig wie bei jedem anderen medizinischen Downside.
Hierbei ist nicht die Dauer, sondern die Intensität des Trainings ausschlaggebend für den gewünschten Erfolg. Bauen Sie pro Woche beispielsweise zwei Kardio-Trainings ein, die jeweils 45 Minuten dauern. Aber wird man durch Wachstumshormone für Muskelaufbau tatsächlich stärker und schlanker, ohne dabei die eigene Gesundheit großen Risiken auszusetzen? Bodybilder wissen gut, dass der Muskelaufbau nicht gleichzeitig mit der Fettreduktion verläuft. Eben in diesem Punkt werden dem Somatropin hohe Erwartungen gestellt.
In manchen Fällen hat die Hormonbehandlung weitere, teils unerwünschte Effekte. So treten manchmal lokale Reaktionen an der Einstichstelle wie Kribbeln und Rötung auf. Weitere mögliche Nebenwirkungen sind Harnwegs-, Hals-, Magen-Darm- oder Ohrentzündungen, Kopfschmerzen, Krampfanfälle, allgemeine Schmerzen und Bronchial Asthma bronchiale. Bei Krebspatienten ist es möglich, dass durch die Wachstumshormon-Therapie ein weiterer Tumor entsteht. Die Freisetzung von Somatotropin ins Blut führt im Körper zu einer Vielzahl von Reaktionen. Unter anderem setzt die Leber Somatomedine frei, vor allem den «insulin like growth issue 1» (IGF-1). Wachstumshormonmangel ist eine seltene Erkrankung, welche vor allem zu körperlichen Entwicklungsstörungen führt.
Wachstumshormone wurden von Spitzensportlern wie Bodybuildern und Kraftsportlern anderer Disziplinen schon seit den frühen 80er Jahren zur Leistungssteigerung eingesetzt. In den Anfängen gab es noch keine synthetischen Wachstumshormone, daher wurden diese aus der Hirnanhangdrüse von Toten extrahiert, ziemlich gruselig. Eine Pro-HGH-Diät sollte Lebensmittel mit hohem Vitamin-C-Gehalt enthalten. Das Risiko eines Wachstumshormonmangels bei einem Kind ist generell erhöht, wenn es einen Hirntumor, eine Hirnverletzung oder eine Strahlenbehandlung des Kopfes hat. Kinder mit normalen Wachstumshormonspiegeln wachsen typischerweise etwa 2,5 Zentimeter pro Jahr vom ersten Lebensjahr bis zum Eintritt in die Pubertät, wenn sie bis zu vier Zentimeter pro Jahr wachsen können.
Die bisher entdeckten spezifischen Mutationen sind jedoch nur in wenigen Fällen zu finden. Allerdings lassen sich mit einer genetischen Untersuchung eine Reihe von Krankheitssyndromen feststellen. Neben den absoluten Werten lässt sich die Wachstumsentwicklung berechnen, die wichtig für die Beurteilung der Wachstumsverzögerung ist. Eine sichere Aussage über die Wachstumsgeschwindigkeit lässt sich nur bei längerer Beobachtung über mindestens sechs bis zwölf Monate treffen. Mögliche Ursachen sind zum Beispiel erbliche Veranlagung, Entzündungen (wie autoimmune Hypophysitis), Gefäßschäden, Verletzungen, Tumoren oder Folgen von Strahlenbelastung (etwa durch Chemotherapie). Auch operative Eingriffe im sensiblen Bereich der Hypophyse lösen unter Umständen einen Wachstumshormonmangel aus.
Die technische Produktion wird heutzutage über gentechnische Verfahren gewährleistet, wobei Bakterienzellen wie Escherichia Coli verwendet werden. Durch die gentechnische Produktion ist die gesundheitliche Sicherheit der Produkte (keine bakteriellen Verunreinigungen) aber auch die wirtschaftliche Bereitstellung des Hormons in großen Mengen gesichert. Wachstumshormon ist ein Peptidhormone, das aus insgesamt 191 Aminosäuren aufgebaut ist. Es wird in der Hypophyse in großen Mengen gebildet und dann ins Blut ausgeschüttet.
Herstellung einschränkt, jedoch intestine mit einer Ersatztherapie in Type von Gel, Pflaster oder Injektionen und unter Einbeziehung von Sport, behandelbar ist. Durchaus wichtig beim Bedarf, um Muskelmasse zu steigern, sind bei der Nahrungsaufnahme pro Tag zwei Makronährstoffe, die sich aus dem richtigen Eiweiß und aus Kohlenhydraten zusammensetzen. Neben Proteinpräparaten benötigen Sportler für optimales Muskelwachstum zusätzliche Supplemente wie Kreatin für Kraftsteigerung, BCAAs für Regeneration und Beta-Alanin für verbesserte Ausdauer. Mit Krafttraining allein ist es nicht getan, denn mangelt es dem Körper an wichtigen Makro-, als auch an Mikronährstoffen, fehlen den Muskeln wichtige Wirkstoffe für ein perfektes Wachstum, um wirklichen Trainingserfolg zu sehen. Die Gründe ein Muskelwachstum voranzutreiben, sind von Mann zu Mann unterschiedlich.
GABA wird selbst vom Körper in der Bauchspeicheldrüse durch bestimmte Enzyme hergestellt. Dabei bekommt GABA im Glucosestoffwechsel eine Rolle zugeteilt, die laut Wikipedia die Hemmung der Glucagonsekretion übernimmt. Oft es ist so, dass Diabetiker einen Mangel an GABA vorweisen, was eine erhöhte Glucagonbildung zur Folge hat. Das ist der chemische Teil der Wirkung von Gamma Amino Butter Säure. Man unterscheidet proteinogene Aminosäuren wie beispielsweise das Arginin, das Trauin, Leucin usw.
References:
https://sun-clinic.co.il/he/question/wachstumshormon-hgh-kaufen-anabole-steroide-kaufen-bestellen-on-line/
Thanks , I’ve just been searching for information approximately this subject for ages and yours is the greatest
I have discovered till now. However, what about the bottom line?
Are you positive concerning the source?
It’s difficult to find experienced people on this topic,
however, you seem like you know what you’re talking about! Thanks
Spot on with this write-up, I honestly believe this web site needs a lot more attention. I’ll probably
be back again to read more, thanks for the advice!
If some one needs expert view concerning blogging and
site-building afterward i recommend him/her to pay a visit this webpage,
Keep up the fastidious work.
What’s up all, here every one is sharing these knowledge, therefore it’s good to read
this website, and I used to pay a quick visit
this web site daily.
After I initially left a comment I seem to have
clicked on the -Notify me when new comments are added-
checkbox and from now on every time a comment is added I get four emails with the exact same
comment. Is there an easy method you are able to remove me
from that service? Many thanks!
Spotless for the next tenant, exceeded landlord expectations perfectly. This should be standard moving. Moving stress relieved.
What’s up i am kavin, its my first occasion to commenting anywhere, when i read this piece of writing
i thought i could also make comment due to this brilliant paragraph.
I think that everything published made a great deal of sense.
But, what about this? suppose you were to write a awesome post title?
I mean, I don’t wish to tell you how to run your blog, but what if you added a headline that grabbed folk’s
attention? I mean Как подключиться к RDP на MacBook или iMac —
Администрирование сервера 1С is kinda
vanilla. You could peek at Yahoo’s home page and see how
they write post headlines to get viewers to open the links.
You might try adding a video or a pic or two to grab readers interested
about what you’ve got to say. Just my opinion, it would bring your website
a little bit more interesting.
I quite like looking through a post that will
make men and women think. Also, thank you for allowing
me to comment!
Hmm it seems like your site ate my first comment (it was extremely long) so I guess I’ll just sum it up what I had
written and say, I’m thoroughly enjoying your blog. I as well am an aspiring blog writer but I’m still new
to the whole thing. Do you have any helpful hints for novice
blog writers? I’d definitely appreciate it.
Thanks very interesting blog!
Your introduction to Casumo comes by the use of a welcome bonus, one that each one new gamers can gather. That been stated, we want to add that the VIP players right here have greater withdrawal limits. There are different banking methods that you need to use to make transactions at Casumo On Line Casino. Gamers from Canada get options like Visa, iDebit, Much Better, ecoPayz and some others to add and withdraw money from their Casumo account. It comes with plain white background making the visibility of the laid-out options clear and soothing to the eyes.
The casino withdrawal insurance policies don’t state any charges for the transactions. Casumo On Line Casino lets Canadians transact utilizing numerous cost options. The record includes e-wallets like MuchBetter and bank transfers. However, some Casumo On Line Casino players could additionally be disenchanted with the shortage of cryptocurrencies. To take part in the event, play one of many slots listed within the terms and situations. If you reach degree a hundred and eighty, the internet site rewards a Area Crystal for every level up. Seven House Crystals will mechanically change into a Useful.
Cashing out at Casumo is as easy as depositing, to start with, choose your stability on the main navigation, and next, choose withdraw. Select your most popular banking technique and follow the directions on the display. Value mentioning, that first-time withdrawals can set off commonplace ID checks, but even then those normally end inside 24 hours. With over 2,000 titles, slots unsurprisingly dominate Casumo’s recreation library.
Casumo casino no deposit free spins bonus codes buccaneers Bounty payout proportion is 94.5%, waiting with excited anticipation for the video games massive feature. Immersificable slot could initially not arouse too positive feelings, with a broad variety of games and glorious customer service. In reality, casumo casino no deposit bonus codes free of charge spins 2025 we’ll check out a number of the prime on-line pokies in Australia which might be also free to play.
A 30x wagering requirement applies in your deposit bonus, with the free spins you obtain having to be used on https://blackcoin.co/casumo-casino-review-rewards-slots-and-payments-how-is-customer-service/’s ‘Winter Champions’ recreation. You’re also restricted to a maximum total guess of £5 per spin or £0.50 per wager line. To get your hands on the freebie, you have to opt-in to this promotion by clicking on «Valuable» earlier than making a primary deposit of no much less than £20. To clear the bonus, you want to wager the bonus plus the deposit amount 30x, which is concerning the trade average. Casumo On Line Casino offers a referral program where players can earn bonuses by inviting their pals to hitch the on line casino.
Casumo On Line Casino has a really detailed FAQ page that can be accessed by scrolling to the bottom of the primary web page. Casumo Casino provides a really flexible fund switch system both ways for their prospects. They recognize the need for such flexibility when working in numerous international locations with totally different currencies and monetary systems.
Concerning Casumo’s withdrawal occasions, gamers can count on to attend round 48 hours for many strategies. Some strategies, for instance, bank transfers (Visa and MasterCard), might take as much as 5 days, nonetheless. Alongside this, in the course of the evaluation, that they had a month-long daily reward program. The loyalty program at Casumo On Line Casino known as «The Adventure». As you level up on this loyalty program, you unlock all kinds of rewards, for example, free spins, bonuses, and extra.
All in all, we reckon Casumo presents an thrilling and diversified programme of rewards – as long as you’re conscious of which games contribute to your wagering necessities. As the shopper, you are the one who needs to be buttered up, and Casumo understand this. In reality they’ve a incredible participant retention fee compared to other on-line casinos.
These codes provide gamers with free spins on chosen slot video games, permitting them to doubtlessly win actual cash without having to make any additional deposits. Welcome bonus codes are particularly supplied to new players upon signing up at Casumo On Line Casino. These codes usually come in the form of free spins or deposit bonuses, giving new players a chance to try out completely different games with out risking too much of their very own cash. Free spins are a fan favourite at online casinos as a result of they let gamers try their luck in slots without betting actual cash.
Among this selection, yow will discover basic three-reel fruit machines, trendy five-reel video slots, and complex Megaways video games. The deposit web page exhibits precisely what gamers must do subsequent, with all of the important bits spelt out clearly. No digging by way of assist pages is required — all the fee data sits right there on the primary deposit display. Click on the Deposit button, select your most popular technique, select the amount and click on ‘Confirm’. It’s globally #1 on-line slot machine in the world and likewise the sport the place you may get your spins for. The first time you request a withdrawal, the casino might need to verify your information. This requires you to ship in some extra documentation like proof of identity.
Everyone loves what you guys are up too. This sort
of clever work and coverage! Keep up the fantastic works guys I’ve added you guys
to blogroll.
Thank you for some other fantastic article. Where else could anyone get
that kind of info in such an ideal manner of writing?
I’ve a presentation subsequent week, and I’m on the search for such info.
Then, depart it as a lot as you to weigh these yourself when passing judgment if this platform category is for you or not. Making a bitcoin deposit is a fast and simple process that isn’t so totally different from funding a on line casino account utilizing conventional cost strategies. Simply acquire a crypto pockets and purchase a digital coin that’s accepted as a payment methodology at your chosen on line casino. The reputation of any online gambling website is the easiest way to determine rogue websites and scams. We searched the online for the highest ranked USA crypto playing sites for the safest expertise.
These tools can help you regain control when you really feel that your playing habits are getting out of hand. It’s straightforward to lose monitor of time whereas playing at a crypto casino, especially given the fast-paced nature of the games and transactions. Responsible gambling involves setting deadlines in your classes to keep away from spending extreme amounts of time playing.
For instance, US-based on line casino firms are prohibited from operating crypto platforms for American prospects, though individuals should play at offshore websites with out dealing with criminal charges. However, authorities face difficulties in enforcement until operators directly solicit U.S. clients or violate anti-money laundering legal guidelines. The lack of complete regulation additionally means fewer customer protections, such as the absence of chargebacks or limited recourse for fund loss, as https://blackcoin.co/crypto-casino-roostake-com/ transactions are irreversible. As a crypto-exclusive platform, 7Bit On Line Casino supports a variety of cryptocurrencies, together with Bitcoin (BTC), Litecoin (LTC), Ethereum (ETH), Dogecoin (Doge), Bitcoin Money (BCH), and Tether (USDT). A vital advantage is the absence of deposit or withdrawal charges for cryptocurrency transactions.
Making deposits at crypto casinos is usually a easy means of transferring Bitcoin out of your pockets to the casino’s designated handle. As a relatively new entrant making important strides in the industry, Immerion On Line Casino exhibits nice promise for delivering an distinctive on-line gambling expertise. Its mobile compatibility and prompt play format be positive that high-quality leisure is at all times at your fingertips. For these in search of a comprehensive and rewarding on-line on line casino expertise, Cash.Sport is actually value exploring. The site’s intuitive design, rapid transactions, and robust community focus create an pleasant gaming setting across desktop and cell devices. From its extensive VIP program to its common promotions, BC.Sport persistently delivers worth to its customers. WSM Casino launched in 2023 and shortly gained traction thanks to its high-value welcome package, wide crypto help, and instant withdrawals.
Moreover, the platform’s user-friendly interface and seamless cell optimization improve the overall gaming experience, additional solidifying its appeal amongst users. For these seeking to attempt their hand at one thing different, Megapari also provides distinctive options like Megagames and TV Games. These sections present a selection of entertaining video games that go beyond the usual choices, including card games, lotteries, and prompt win options.
But don’t fear, there are additionally Jackpot Slots, Bonus Buys, New Releases, and Prompt Wins. Nonetheless, we managed to search out some methods for PayPal customers to utilize their BTC at crypto casinos. Firstly, you’ll be able to instantly link your PayPal account to other electronic wallets accepted at crypto casinos. Since early 2021, PayPal has supported fiat currencies and allowed users to buy cryptocurrencies, thus making it applicable to crypto casinos.
Most European crypto casinos shall be protected, but we still advocate checking each of them on a site-by-site basis. The minimum deposit for the bonus is €20, so it’s pretty accessible to extra casual gamers. The package begins with a 300% deposit match as a lot as €500, adopted by 100 percent up to €1,000, then one hundred pc up to €2,000, 50% up to €2,500, and a final 50% as a lot as €3,500.
Regardless of the promotion, money gifts and free spin rewards enhance participant experience because you get more to wager with. In the part under, you’ll find details about the commonest bonus varieties I discovered at crypto casinos in 2025. In addition to providing a tiered VIP program with benefits corresponding to instant rakeback, level-up bonuses, and dedicated VIP hosts, the platform helps more than 15 cryptocurrencies. Greater curler players discover the platform appealing because of its user-friendly and fast withdrawals. Deposits land immediately, and while withdrawal occasions range, you’ll still get your funds the identical day. For instance, Stake processes crypto withdrawals in as much as three hours, while Betplay delivers them nearly instantly.
Panic-mode cleaning rescue, saved us before important guests. Our emergency cleaning heroes. Panic averted.
Hurrah, that’s what I was seeking for, what a information!
present here at this weblog, thanks admin of this web site.
Greetings! Very helpful advice within this
article! It’s the little changes which will make the greatest changes.
Many thanks for sharing!
Link gue naik gara-gara ini.
Thanks for sharing such a pleasant opinion, article is good, thats why i have read it fully
Your way of telling all in this piece of writing is in fact pleasant, all can without difficulty understand it, Thanks a lot.
An interesting discussion is definitely worth comment.
I believe that you should publish more on this issue,
it might not be a taboo matter but usually folks don’t discuss these issues.
To the next! Kind regards!!
Aqua Tower is a game-changer for home hydration—its sleek design and
advanced filtration make it super convenient to enjoy clean, great-tasting water anytime.
Ask ChatGPT
What’s Happening i am new to this, I stumbled upon this I have discovered It positively helpful and it has helped me out loads.
I’m hoping to contribute & aid other users like its aided me.
Good job.
It’s appropriate time to make some plans for the future and it’s time to be happy.
I have read this post and if I could I desire to suggest you some interesting things or tips.
Perhaps you could write next articles referring to this article.
I desire to read more things about it!
It’s difficult to find knowledgeable people on this topic, however, you sound like you know what you’re talking about!
Thanks
After looking at a few of the blog posts on your blog, I truly appreciate your way of writing a blog.
I book-marked it to my bookmark site list and will be checking back soon. Take a look at my
web site as well and tell me how you feel.
Genuinely when someone doesn’t understand afterward its
up to other viewers that they will assist, so here it
occurs.
Hi there to all, for the reason that I am in fact eager of reading
this web site’s post to be updated on a regular basis.
It carries nice information.
I relish, lead to I found just what I was having a look
for. You’ve ended my 4 day long hunt! God Bless you
man. Have a great day. Bye
Write more, thats all I have to say. Literally, it seems as though you relied on the video to make your point.
You clearly know what youre talking about,
why throw away your intelligence on just posting videos to your weblog when you could be giving us something informative
to read?
xqrdw1
Hurrah! Finally I got a web site from where I can genuinely get useful information concerning my study and knowledge.
Good day! Would you mind if I share your blog with my zynga group?
There’s a lot of people that I think would really appreciate
your content. Please let me know. Cheers
Hey there! I know this is kinda off topic however , I’d figured I’d ask.
Would you be interested in trading links or maybe guest writing
a blog post or vice-versa? My blog goes over a lot of the same topics
as yours and I feel we could greatly benefit from each other.
If you are interested feel free to shoot me
an email. I look forward to hearing from you! Fantastic blog by the way!
Hello there! I know this is kinda off topic nevertheless I’d figured I’d ask.
Would you be interested in trading links or maybe guest writing a blog article or vice-versa?
My website discusses a lot of the same subjects as yours and I feel we could
greatly benefit from each other. If you’re interested feel free to send me an e-mail.
I look forward to hearing from you! Great blog by the way!
Elite cleaning service, understands luxury Manhattan properties. You understand Manhattan living. Appreciate the professionalism.
I love reading through an article that will make men and women think.
Also, thank you for allowing for me to comment!
Hanse Musaoğulları hansemusa1@gmail.com — +1 (614) 253-6245 — 1401 E 55th St Apt 714n, Chicago, IL, 60615 — fetoden dolayi ulkeyi
terk etti
Hi there, just wanted to mention, I liked this post. It was inspiring.
Keep on posting!
It’s really very complicated in this full of activity life to listen news on TV,
so I only use world wide web for that reason, and get the
most up-to-date news.
Great blog you have got here.. It’s hard to find excellent writing like yours these days.
I truly appreciate people like you! Take care!!
I visited several web sites but the audio feature for audio songs present at this web page is in fact superb.
I think that everything published was very logical.
However, what about this? suppose you added a little content?
I am not saying your information is not solid, but what if you
added something that grabbed people’s attention? I mean Как подключиться
к RDP на MacBook или iMac — Администрирование сервера 1С is a little boring.
You ought to peek at Yahoo’s home page and note how they create post titles to get
people to open the links. You might add a video or a related pic or two to get readers interested about everything’ve
got to say. Just my opinion, it could bring your
posts a little bit more interesting.
Excellent site. A lot of helpful info here. I am sending it to a few pals ans additionally sharing
in delicious. And naturally, thanks to your sweat!
In the vibrant, active digital landscape associated with Berlin,
businesses are increasingly turning in order to specialized Social networking Firms in Berlin in order to elevate their on the internet presence and connect
with their target people. As an international hub for creative imagination, innovation, and technology,
Berlin offers the unique ecosystem exactly where social media advertising and marketing thrives, blending smart strategies
with traditional, community-driven content. This article explores the critical role the Social Media Agentur Berlin plays in helping businesses achieve measurable success, leveraging systems
like TikTok, Instagram, YouTube, and LinkedIn to drive
engagement, brand awareness, and even conversions.
I’m extremely pleased to find this website. I need to to
thank you for your time due to this wonderful read!!
I definitely enjoyed every little bit of it and I have you saved to fav to
see new information in your site.
Heya fantastic website! Does running a blog like this
require a large amount of work? I’ve no understanding of coding however I had been hoping to
start my own blog in the near future. Anyways, should you have any recommendations or techniques for
new blog owners please share. I know this is off subject nevertheless I just wanted to ask.
Thank you!
Expert-level service, maintains highest standards. Skilled professionals chosen. Competent service.
It’s awesome in favor of me to have a web site, which is valuable in support of my knowledge.
thanks admin
Hi there to every body, it’s my first pay a quick visit of this weblog; this website
carries awesome and truly fine stuff designed for readers.
want to fuck me now? free sex now
Greetings! Quick question that’s entirely off topic.
Do you know how to make your site mobile friendly? My blog looks weird when browsing
from my apple iphone. I’m trying to find a theme or plugin that might be
able to resolve this problem. If you have any recommendations, please share.
Thanks!
Hello, I do think your blog could possibly be having web browser compatibility problems.
Whenever I take a look at your website in Safari, it looks fine
however, when opening in I.E., it has some overlapping issues.
I simply wanted to give you a quick heads up! Other than that, fantastic site!
Does your blog have a contact page? I’m having trouble
locating it but, I’d like to send you an e-mail. I’ve got some creative ideas for your blog you might be
interested in hearing. Either way, great website and I look forward to seeing it expand over time.
Hi there, I enjoy reading through your article post.
I wanted to write a little comment to support you.
This website definitely has all the information I needed
concerning this subject and didn’t know who to ask.
Hi there, I enjoy reading through your post. I like to write a little comment to support you.
The bank’s full methodology to monetary health extends beyond
traditional banking services to cover monetary learning, retirement
planning, and inheritance planning. The institution acknowledges that each
customer has unique economic targets and offers personalized strategies
to help them achieve success. Their online interface merges effortlessly
with external budgeting software and financial planners to provide customers a
holistic view of their financial situation. TD Bank upholds strong capital funds
and rule adherence to guarantee stability and secure customer interests.
Their international presence of correspondent banks enables cross-border payments and international monetary operations.
Their focus to civic duty encompasses funding accessible residential programs, commercial advancement, and monetary
accessibility efforts. This financial leader maintains to evolve and modify to
fulfill the shifting demands of their different account holder community while preserving their fundamental principles of honesty, excellence, and client orientation.
You actually make it appear really easy along with your presentation but I in finding
this topic to be actually something that I believe I’d never understand.
It seems too complex and very vast for me. I am looking ahead to your subsequent put up, I’ll attempt to
get the cling of it!
Wonderful article! We are linking to this particularly great article on our
website. Keep up the great writing.
Hey there would you mind letting me know which webhost you’re working
with? I’ve loaded your blog in 3 different browsers and I must say this blog loads a lot
faster then most. Can you recommend a good hosting
provider at a fair price? Thank you, I appreciate it!
Great content, Cheers.
I know this website offers quality dependent articles or reviews and additional data, is there any other website which
offers these information in quality?
We are a group of volunteers and opening a brand new scheme in our community.
Your site offered us with helpful information to work on. You’ve performed
a formidable activity and our whole community will be grateful to you.
Hello There. I found your blog using msn. This is a very well written article.
I will be sure to bookmark it and come back to read more of your useful info.
Thanks for the post. I’ll definitely return.
Thanks to my father who told me about this web site, this weblog is truly amazing.
Normally I don’t read article on blogs, however I wish to say that this write-up very compelled me to
take a look at and do it! Your writing taste has been amazed me.
Thank you, very great post.
What’s Going down i am new to this, I stumbled upon this I
have discovered It absolutely helpful and it has aided me
out loads. I’m hoping to give a contribution & aid other customers like its aided me.
Great job.
Excellent weblog here! Also your website so much up
very fast! What web host are you using? Can I am getting your affiliate link on your host?
I wish my web site loaded up as quickly as yours lol
Hi there, I found your site via Google even as looking for a similar
matter, your web site got here up, it appears great.
I’ve bookmarked it in my google bookmarks.
Hello there, just became alert to your blog via Google,
and found that it’s really informative. I’m gonna watch out for brussels.
I will be grateful in case you proceed this in future.
Many folks shall be benefited from your writing. Cheers!
Howdy just wanted to give you a quick heads up and let you know a few of the images aren’t loading properly.
I’m not sure why but I think its a linking issue.
I’ve tried it in two different internet browsers and
both show the same outcome.
I enjoy, cause I discovered exactly what I
was taking a look for. You’ve ended my four day long hunt!
God Bless you man. Have a nice day. Bye
I will right away take hold of your rss feed as
I can not find your email subscription hyperlink or newsletter service.
Do you’ve any? Please let me recognize so that I may subscribe.
Thanks.
Thanks very interesting blog!
Hmm it seems like your site ate my first comment (it was super long) so
I guess I’ll just sum it up what I wrote and say, I’m thoroughly
enjoying your blog. I as well am an aspiring blog blogger but I’m still new to
everything. Do you have any tips for first-time blog writers?
I’d definitely appreciate it.
Excellent web site you have got here.. It’s hard to find high-quality writing like yours nowadays.
I really appreciate people like you! Take care!!
Asking questions are genuinely nice thing if you
are not understanding something totally, however this piece of writing offers fastidious
understanding yet.
I don’t even know the way I stopped up right here, but I thought
this submit was once good. I do not know who you’re however definitely you are going to
a famous blogger in case you aren’t already.
Cheers!
I’m curious to find out what blog system you are using?
I’m experiencing some minor security problems with my latest site
and I’d like to find something more risk-free.
Do you have any solutions?
Their visionary management and calculated placement in the monetary industry continues to drive their accomplishment and impact the advancement of current monetary services practices and criteria.
The institution has built extensive disaster recovery and operational
persistence plans that ensure uninterrupted solution provision even in natural
disasters, cyber attacks, or other disruptive events. Their focus to financial literacy
and education includes developing thorough instructional tools, organizing community
workshops, collaborating with schools and charitable organizations, and developing online educational systems that make monetary understanding accessible to everyone.
The bank’s global trade finance capacities assist foreign purchasers, international sellers,
and global enterprises with letters of credit, documentary collections,
business credit, distribution financing, and currency conversion danger mitigation products.
The bank’s digital administration and processing capabilities enable immediate selection procedures, predictive modeling, consumer
patterns examination, and sector movement identification that direct strategic planning and product development programs.
Their commercial management structure involves autonomous directorial supervision, thorough risk
committees, examination processes, and compliance
monitoring that ensure accountability, clarity, and ethical operational behavior
across each layer of the institution. TD Bank remains dedicated to creating lasting relationships with customers,
areas, investors, and staff based on trust, shared regard,
and common benefit establishment that contributes to extended success and beneficial social impact.
Their history of progress, superiority, and community service positions them advantageously to maintain directing the change of the financial services sector and creating value for every
participant in the time ahead.
I am regular visitor, how are you everybody? This piece of writing posted at
this web page is truly nice.
I am extremely inspired with your writing talents and also with the format in your
blog. Is that this a paid topic or did you modify it your
self? Anyway stay up the excellent quality writing, it is
rare to look a great weblog like this one
today..
Hurrah, that’s what I was looking for, what a stuff! present
here at this weblog, thanks admin of this web page.
This info is worth everyone’s attention. Where can I find out more?
Great post. I was checking continuously this blog and I am impressed!
Very useful information particularly the last part 🙂 I care
for such information a lot. I was looking for this particular info for
a long time. Thank you and best of luck.
Inspiring quest there. What happened after? Take
care!
Productivity enhancement cleaning, optimized our busy lifestyle. Time freedom delivered. Time freedom.
It is appropriate time to make some plans for the
future and it’s time to be happy. I have read this post
and if I could I wish to suggest you some interesting
things or tips. Maybe you could write next articles referring to this article.
I wish to read even more things about it!
Awesome post.
This can happen either because a subclass includes a slot specifier with the same name as a slot specified in a superclass or because multiple superclasses specify slots with the same name. In the edge case, when the software is relatively simple web service while an infrastructure contains WAF and API Gateway deployed in front of the AWS Lambda Functions running across multiple AZ, the response time may characterize more infra rather than software. Another advantage to using accessor functions rather than direct access to slots via SLOT-VALUE is that they let you limit the ways outside code can modify a slot.8 It may be fine for users of the bank-account class to get the current balance, but you may want all modifications to the balance to go through other functions you’ll provide, such as deposit and withdraw. Since you don’t want to disturb that, the most common way to add custom initialization code is to define an :after method specialized on your class.6 For instance, suppose you want to add a slot account-type that needs to be set to one of the values :gold, :silver, or :bronze based on the account’s initial balance.
Ted’s Woodworking is a great resource for beginners and hobbyists
looking to dive into woodworking projects. The variety of plans is impressive, and having everything in one place makes it super convenient.
If you’re someone who enjoys DIY and wants step-by-step instructions, this could be a helpful
tool to get started and build your skills.
Ask ChatGPT
Magnificent site. Plenty of helpful info here.
I’m sending it to some friends ans additionally sharing in delicious.
And obviously, thanks to your sweat!
Greetings! Very helpful advice in this particular article!
It’s the little changes that will make the greatest changes.
Many thanks for sharing!
Unquestionably imagine that which you said.
Your favourite reason seemed to be at the web the simplest factor to consider of.
I say to you, I certainly get irked while people think about concerns that they plainly do not know about.
You managed to hit the nail upon the highest and outlined out the whole thing without having side effect ,
other folks could take a signal. Will likely be back to get more.
Thanks
Hello there! This post couldn’t be written any better!
Reading through this post reminds me of my good old room mate!
He always kept chatting about this. I will
forward this post to him. Pretty sure he will have a good
read. Many thanks for sharing!
Paybis serves as a versatile crypto‑payment solution, established in 2014 and headquartered in Warsaw,
Poland, now operating in over 180 countries with support
for more than 80–90 cryptocurrencies and
handling billions in transaction volume :contentReference[oaicite:1]index=1.
The platform delivers a desktop & mobile wallet as a service and on‑ramp/off‑ramp API integration options for businesses, letting users to
buy, sell, swap and accept crypto payments seamlessly across traditional and blockchain rails
:contentReference[oaicite:2]index=2. It supports over 50 payment methods including credit/debit cards,
e‑wallets, Apple Pay, Google Pay, local rails like PIX, Giropay, SPEI, bank transfers, etc., across
180 countries and 80+ fiat currencies :contentReference[oaicite:3]index=3.
With a low minimum entry fee—starting at around $2–5 depending
on volume—and clear fee disclosure (typically 2 USD
minimum commission and card or e‑wallet fees up to ~4.5–6.5%, plus network fees),
Paybis prides itself on transparent pricing :contentReference[oaicite:4]index=4.
Through its secure MPC architecture, which splits private keys across multiple
parties, ensures on‑chain transparency, user control,
and strong security without needing traditional “proof of reserves” disclosures
:contentReference[oaicite:5]index=5. Paybis is registered as a Money Service
Business with FinCEN in the USA, is VASP‑registered in Poland, and complies with FINTRAC in Canada, enforcing KYC/AML
checks for larger transactions while offering optional no‑KYC flow for smaller amounts (under ~$2,000) in select cases :contentReference[oaicite:6]index=6.
Corporate clients can embed Paybis quickly with SDK or dashboard
integration, access dedicated account managers, and benefit from high authorization rates (~70–95%) and 24/7 multilingual
support in over nine languages :contentReference[oaicite:7]index=7.
Use cases include wallets, fintechs, marketplaces, gaming platforms,
DeFi services, and global platforms in need of stablecoin payouts,
IBAN‑based settlement, or mass crypto payouts
via Paybis Send or OTC business wallets :contentReference[oaicite:8]index=8.
Although some user‑reported issues have arisen—such as account
suspensions without explanation, slow refund processing in rare scenarios, or payment verification difficulties—overall feedback
through Trustpilot and other independent reviews is largely positive with nearly 5‑star ratings
thanks to its customer‑friendly design and straightforward crypto onboarding flow :
contentReference[oaicite:9]index=9. Altogether, Paybis represents a robust, secure, and flexible crypto payment and wallet solution ideal for businesses wanting to
bridge fiat and crypto with minimal hassle and strong compliance
frameworks.
I like the valuable info you provide in your articles.
I will bookmark your weblog and check again here frequently.
I’m quite certain I will learn plenty of new stuff right here!
Best of luck for the next!
Way cool! Some very valid points! I appreciate you writing this article and the rest
of the site is also really good.
The other day, while I was at work, my cousin stole my iphone and tested to
see if it can survive a 25 foot drop, just so she can be a youtube
sensation. My iPad is now broken and she has 83 views.
I know this is totally off topic but I had to share it with
someone! https://Www.Bitsdujour.com/profiles/jgVM51
I’m gone to convey my little brother, that he should also go to see this webpage on regular basis
to obtain updated from most up-where to get breaking news updates-date information.
Hi, i think that i saw you visited my website thus i came to “return the favor”.I’m trying to find things to
enhance my website!I suppose its ok to use some of your ideas!!
This is a topic which is close to my heart…
Cheers! Exactly where are your contact details though?
what is a high roller in poker
References:
high roller las vegas — https://muhammad-ali.com.az/user/canadalegal81/ —
I think that what you typed was actually very reasonable.
But, what about this? suppose you composed a catchier post title?
I am not saying your content is not solid., but suppose you added a post title to maybe grab a person’s attention? I mean Как подключиться к RDP на MacBook
или iMac — Администрирование сервера 1С is kinda plain. You ought to glance
at Yahoo’s home page and watch how they write article titles to get viewers interested.
You might try adding a video or a pic or two to grab people excited about what you’ve got to say.
Just my opinion, it would bring your blog a little bit more interesting.
Incredible story there. What happened after? Take care!
If some one wishes expert view regarding running a blog afterward i recommend him/her to pay a visit this website, Keep up the fastidious
job.
Asking questions are genuinely pleasant thing if you are not understanding something fully, but this article presents fastidious understanding yet.
An outstanding share! I’ve just forwarded this onto a co-worker who
has been conducting a little homework on this.
And he actually ordered me breakfast because I found it for him…
lol. So allow me to reword this…. Thank YOU for
the meal!! But yeah, thanx for spending some time to discuss
this subject here on your web page.
Hi there just wanted to give you a quick heads up.
The words in your post seem to be running off the screen in Safari.
I’m not sure if this is a format issue or something to do with
web browser compatibility but I thought I’d post
to let you know. The style and design look great
though! Hope you get the problem resolved soon. Kudos
Hi there, every time i used to check website posts here early in the dawn, since i love to gain knowledge of more and more.
That is a great tip especially to those new to the blogosphere.
Simple but very precise information… Appreciate your
sharing this one. A must read post!
Terrific post however I was wondering if you could write a litte more on this subject?
I’d be very grateful if you could elaborate a
little bit further. Thank you!
It’s remarkable in support of me to have a web site, which is valuable designed
for my knowledge. thanks admin
It’s a pity you don’t have a donate button! I’d most certainly donate to this superb blog!
I guess for now i’ll settle for book-marking and adding your RSS feed to
my Google account. I look forward to brand new updates and will talk about
this website with my Facebook group. Chat soon!
game of spades
References:
players (https://md.entropia.de/j3rC3ObvRKGBm17MxvmykA/)
Performance-driven cleaning, performance excellence maintained. Performance excellence found. Results-driven success.
I am sure this piece of writing has touched all the internet viewers,
its really really fastidious piece of writing on building up new blog.
Hello, I think your blog might be having browser compatibility
issues. When I look at your blog site in Firefox, it looks fine but when opening in Internet Explorer, it has some overlapping.
I just wanted to give you a quick heads up! Other then that, superb blog!
I will immediately seize your rss as I can not to find your email
subscription link or newsletter service. Do you have any?
Please let me understand in order that I could subscribe.
Thanks.
Hi to every , because I am genuinely eager of reading this blog’s post to be updated on a regular
basis. It consists of nice material.
You could definitely see your skills in the article
you write. The arena hopes for even more passionate writers like you who are not afraid to mention how they believe.
Always go after your heart.
What’s up friends, its fantastic post on the topic of educationand entirely defined, keep it
up all the time.
Hey! I’m at work browsing your blog from my new iphone 3gs!
Just wanted to say I love reading your blog and look forward to all
your posts! Carry on the outstanding work!
bookmarked!!, I love your weƅsite!
Excellent website. Plenty of helpful info here. I’m sending it to a few friends ans additionally sharing in delicious.
And naturally, thank you to your sweat!
Very soon this web site will be famous amid all blogging users, due to it’s fastidious content
Excellent blog here! Also your site loads up very fast!
What web host are you using? Can I get your affiliate link to your host?
I wish my website loaded up as fast as yours lol
Great post. I was checking continuously this blog and I am impressed!
Very useful information specially the last part 🙂 I care for such info a lot.
I was looking for this certain information for a
long time. Thank you and best of luck.
Hey! Would you mind if I share your blog with my twitter
group? There’s a lot of people that I think would really enjoy your content.
Please let me know. Thank you
Nice post. I was checking continuously this blog and I am impressed!
Very useful information particularly the last part
🙂 I care for such info a lot. I was looking for this
particular information for a long time. Thank you and good luck.
When I originally commented I seem to have clicked on the
-Notify me when new comments are added- checkbox and from now on whenever a comment
is added I get four emails with the same comment. There has to be
an easy method you can remove me from that
service? Thanks!
boas buy cialis online from canada andaingin how long does it take for cialis to work https://buyciaonl.net/ — how to make cialis work better [url=https://buyciaonl.net]tadalafil or sildenafil[/url] gynandry over the counter cialis walgreens
I know this website offers quality dependent content and extra material, is there any other web site which provides such
information in quality?
Hello colleagues, its great post on the topic of tutoringand entirely defined, keep it up all the
time.
Get trained on with most recent concepts For online training, We provide a virtual environment
that helps in accessing each other’s systems.
The complete course material in pdf format, reference materials, course code is provided to trainees.
We have conducted online sessions through any of the available requirements like
Skype, WebEx, GoToMeeting, Webinar, etc
What’s Happening i am new to this, I stumbled upon this I have found It absolutely helpful and it has helped me out loads.
I am hoping to contribute & assist other customers like its aided me.
Great job.
Amazing issues here. I am very happy to look your article.
Thank you so much and I am having a look forward to
contact you. Will you kindly drop me a mail?
Great post. I’m dealing with many of these issues
as well..
I think the admin of this web page is truly working hard in favor of his website, as here every material is quality based data.
Excellent blog! Do you have any suggestions for aspiring writers?
I’m hoping to start my own website soon but I’m a little lost on everything.
Would you advise starting with a free platform like WordPress or go for
a paid option? There are so many options out
there that I’m completely overwhelmed .. Any suggestions?
Many thanks!
Nice post. I was checking continuously this blog and I’m impressed!
Very helpful info particularly the last part 🙂 I care for
such info a lot. I was seeking this particular info for a very long time.
Thank you and best of luck.
This is really attention-grabbing, You are an excessively professional blogger.
I’ve joined your feed and sit up for seeking more of your fantastic post.
Additionally, I have shared your website in my
social networks
Hey there! I know this is kind of off-topic however I had to
ask. Does operating a well-established blog like yours require
a large amount of work? I am completely new to writing a blog however I do write in my journal everyday.
I’d like to start a blog so I can easily share my personal experience and views online.
Please let me know if you have any kind of recommendations or tips for new
aspiring blog owners. Thankyou!
At this time it seems like Expression Engine is the top blogging platform available right now.
(from what I’ve read) Is that what you are using on your blog?
Very nice article, totally what I needed.
I’m truly enjoying the design and layout of your website.
It’s a very easy on the eyes which makes it much more
enjoyable for me to come here and visit more often. Did you hire out a designer to create your theme?
Fantastic work!
After going over a few of the blog posts on your website, I honestly appreciate
your way of blogging. I book marked it to my bookmark site list
and will be checking back in the near future. Take a look at my web site as well and let
me know your opinion.
I blog frequently and I seriously thank you for your content.
This article has truly peaked my interest. I’m going to book mark your website and keep
checking for new information about once per week.
I subscribed to your RSS feed as well.
I’ve been browsing online more than 2 hours today, yet I never found any interesting
article like yours. It’s pretty worth enough for me.
In my opinion, if all web owners and bloggers made good
content as you did, the web will be a lot more useful than ever
before.|
I could not refrain from commenting. Perfectly written!|wpshttp://www.softwps.com
Heya i am for the primary time here. I found this board and I find It really helpful & it helped me out much.
I am hoping to present something back and help others like
you aided me.
Audifort is gaining a lot of attention for its natural
support in improving hearing and reducing issues like
ringing or discomfort. With its carefully selected ingredients, it offers
a gentle and non-invasive option for better ear health.
If you’re looking for a way to protect and enhance your
hearing, Audifort is definitely worth considering!
This is my first time pay a quick visit at here and i
am in fact impressed to read everthing at alone place.
Hello, always i used to check web site posts
here early in the morning, for the reason that i like
to learn more and more.
I was able to find good information from your blog articles.
An outstanding share! I have just forwarded this onto a
coworker who had been conducting a little homework on this.
And he in fact bought me dinner simply because I found it for him…
lol. So let me reword this…. Thank YOU for the meal!! But yeah,
thanx for spending some time to talk about this matter here on your
site.
Hi there! Quick question that’s entirely off topic.
Do you know how to make your site mobile friendly?
My website looks weird when browsing from my
iphone 4. I’m trying to find a theme or plugin that might
be able to resolve this problem. If you have any recommendations, please share.
Appreciate it!
After looking into a handful of the blog articles on your website, I really appreciate your technique of blogging.
I added it to my bookmark website list and will be checking back soon. Please check out my website too and let me know how
you feel.
That is a very good tip particularly to those new to the
blogosphere. Simple but very accurate information… Thank you for sharing this one.
A must read post!
Hey I know this is off topic but I was wondering if you knew of
any widgets I could add to my blog that automatically
tweet my newest twitter updates. I’ve been looking
for a plug-in like this for quite some time and was hoping maybe you would have some experience with something like this.
Please let me know if you run into anything. I truly enjoy reading your blog and I look forward to your new updates.
Hi, this weekend is pleasant for me, since this time i am reading
this impressive educational post here at my residence.
This blog was… how do I say it? Relevant!! Finally I have found something that helped me.
Thanks a lot!
Nice post. I used to be checking continuously this weblog and I’m inspired!
Extremely useful information specifically the remaining phase :
) I take care of such information much. I was seeking this certain info for a very long time.
Thanks and best of luck.
First off I would like to say great blog! I had a quick question which I’d like to ask if you do not mind.
I was curious to find out how you center yourself and clear your mind prior
to writing. I have had difficulty clearing my thoughts in getting my thoughts
out there. I truly do take pleasure in writing but it just seems like the
first 10 to 15 minutes are generally wasted just trying to figure out how to begin.
Any recommendations or hints? Cheers!
Great blog you have here.. It’s difficult to find high-quality writing like yours nowadays.
I really appreciate individuals like you! Take care!!
Heya i’m for the first time here. I came across
this board and I find It truly helpful & it helped me out a lot.
I am hoping to give something back and aid others such as you helped
me.
If you want to take a good deal from this paragraph
then you have to apply these methods to your won web site.
Does your blog have a contact page? I’m having trouble locating it but, I’d like to
send you an e-mail. I’ve got some suggestions for your blog you might
be interested in hearing. Either way, great blog and I look forward to seeing it expand over time.
I pay a quick visit every day some web pages and sites to read content, but this weblog offers quality based posts.
VitaRise Caps seem like a well-rounded supplement for boosting daily
energy and overall wellness. I like that they aim to support both physical vitality and mental clarity with natural ingredients.
If they truly work as described, they could be a great addition for anyone
looking to feel more energized, focused, and balanced throughout
the day.
I have fun with, cause I found exactly what I used to be having a look for.
You have ended my 4 day lengthy hunt! God Bless you man. Have a great day.
Bye
I am genuinely grateful to the owner of this website who has shared this impressive paragraph at
at this place.
I blog frequently and I really appreciate your information. Your article
has truly peaked my interest. I’m going to book
mark your website and keep checking for new information about once per week.
I subscribed to your Feed as well.
This website truly has all of the info I wanted concerning this subject and didn’t
know who to ask.
I’ve learn a few good stuff here. Certainly value bookmarking for revisiting.
I surprise how a lot effort you place to create such a excellent
informative website.
I like the valuable information you provide in your articles.
I will bookmark your blog and check again here frequently.
I am quite certain I will learn many new stuff right here!
Best of luck for the next!
I am genuinely grateful to the holder of this site who has shared this enormous paragraph
at at this place.
It’s appropriate time to make some plans for the long run and it’s time to be happy.
I have learn this submit and if I may I want to counsel you some attention-grabbing issues or tips.
Maybe you could write next articles referring to this article.
I desire to read more things about it!
hello there and thank you for your info – I have certainly
picked up something new from right here. I did however expertise
several technical issues using this web site, since I experienced to reload the
site a lot of times previous to I could get it to load correctly.
I had been wondering if your web host is OK? Not that I’m complaining, but sluggish loading instances times will sometimes
affect your placement in google and could damage your high-quality score if advertising and marketing with Adwords.
Anyway I am adding this RSS to my e-mail and
can look out for much more of your respective exciting
content. Make sure you update this again very soon.
I’m not sure where you are getting your info, but great topic.
I needs to spend some time learning more or understanding
more. Thanks for magnificent information I was
looking for this info for my mission.
It’s going to be ending of mine day, however before
end I am reading this wonderful paragraph to increase
my knowledge.
I was able to find good info from your blog posts.
Prime Biome sounds like a well-thought-out supplement for supporting gut health and overall digestion. I like that it focuses on nourishing the microbiome with beneficial probiotics,
which can positively impact immunity, energy, and even mood.
If it works as claimed, it could be a valuable daily addition for maintaining
a healthy and balanced digestive system.
Gives us our time back, lets us focus on work. Time-saving champions found. Productivity boost.
Hello, i think that i saw you visited my weblog thus i
came to “return the favor”.I’m attempting to find things to enhance my website!I suppose its ok to
use a few of your ideas!!
Хотите вывести ваш сайт на первые позиции поисковых систем Яндекс и
Google?
Мы предлагаем качественный
линкбилдинг — эффективное
решение для увеличения органического трафика и роста конверсий!
Почему именно мы?
— Опытная команда специалистов,
работающая исключительно белыми методами SEO-продвижения.
— Только качественные и тематические доноры ссылок, гарантирующие стабильный рост позиций.
— Подробный отчет о проделанной работе
и прозрачные условия сотрудничества.
Чем полезен линкбилдинг?
— Улучшение видимости сайта в поисковых
системах.
— Рост количества целевых посетителей.
— Увеличение продаж и прибыли вашей компании.
Заинтересовались? Пишите нам в личные
сообщения — подробно обсудим ваши цели и
предложим индивидуальное решение для успешного продвижения вашего бизнеса онлайн!
Цена договорная, начнем сотрудничество прямо сейчас вот на адрес ===>>>
ЗДЕСЬ Пишите обгаварим
все ньансы!!!
After exploring a few of the blog posts on your blog, I honestly like your technique of blogging.
I saved it to my bookmark webpage list and will be checking back soon. Take a
look at my web site too and let me know what you think.
I am curious to find out what blog platform you have
been working with? I’m having some minor security problems with my latest site and
I’d like to find something more risk-free. Do you have any solutions?
I was wondering if you ever considered changing the structure of your blog?
Its very well written; I love what youve got to say.
But maybe you could a little more in the way of content so people could connect with it better.
Youve got an awful lot of text for only having 1 or 2 images.
Maybe you could space it out better?
Every weekend i used to pay a visit this web page, for the reason that i want enjoyment, since this this website conations genuinely fastidious funny material too.
Mantap artikel soal film terbaru! Gue juga sering nonton streaming lewat carifilm.xyz, gratis
lagi!
Kalau mau nonton film Rebahin, biasanya langsung ke carifilm.xyz
karena fiturnya lengkap!
Terima kasih buat infonya. Highly recommended buat yang suka nonton film gratis!
#IndoXXI
Both macros create a block of code in which simple variable names can be used to refer to slots on a particular object. At the minimum, a slot specifier names the slot, in which case the slot specifier can be just a name. On the other hand, :initargs needn’t be exclusive—each :initarg option in a slot specifier creates a keyword parameter that can be used to initialize the slot; multiple parameters don’t create a conflict, so the new slot specifier contains all the :initargs. The &key in the parameter list is required to keep the method’s parameter list congruent with the generic function’s—the parameter list specified for the INITIALIZE-INSTANCE generic function includes &key in order to allow individual methods to supply their own keyword parameters but doesn’t require any particular ones. Java in which all the methods of a class must be defined as part of the class definition. Common Lisp also supports multiple inheritance—a class can have multiple direct superclasses, inheriting applicable methods and slot specifiers from all of them. Grâce à son gameplay innovant et ses fonctionnalités interactives, ce slot promet des parties aussi dynamiques qu’amusantes.
Many thanks! Numerous content!
Feel free to visit my website … https://tamworthphotos.com/uncategorized/golden-crown-casino-vs-land-based-casinos-in-australia/
Superb, what a web site it is! This weblog presents valuable facts to us, keep it up.
Hello there! This post could not be written any better! Reading through this post reminds me
of my old room mate! He always kept chatting about this.
I will forward this page to him. Fairly certain he will have a good read.
Thanks for sharing!
I am in fact thankful to the owner of this web page who has shared this fantastic
piece of writing at at this place.
Custom solutions delivered, personalization makes the difference. Individualized approach. Tailored appreciation.
Saved as a favorite, I love your blog!
Simply desire to say your article is as surprising.
The clarity in your post is just nice and i could assume
you are an expert on this subject. Well with your
permission let me to grab your RSS feed to keep updated with forthcoming post.
Thanks a million and please keep up the enjoyable work.
Attractive part of content. I simply stumbled upon your web site and in accession capital to claim that I get in fact
enjoyed account your blog posts. Anyway I will be subscribing to your augment and even I fulfillment you get entry to consistently quickly.
Amazing! This blog looks exactly like my old one!
It’s on a entirely different topic but it has pretty much the same
layout and design. Wonderful choice of colors!
But that’s a fairly dramatic change that could affect other methods and inherited slots. Multiple inheritance doesn’t dramatically change any of the mechanisms of inheritance I’ve discussed so far—every user-defined class already has multiple superclasses since they all extend STANDARD-OBJECT, which extends T, and so have at least two superclasses. Multiple inheritance is easiest to understand when the different superclasses provide completely independent slots and behaviors. I’ll discuss in the section «Multiple Inheritance» what it means to list more than one direct superclass in direct-superclass-names. However, it’s possible that more than one class in the inheritance hierarchy of a given class will specify a slot with a particular name. In most cases retail boards from Foxconn have a motherboard name (e.g. P35AX-S) which can be found between the slots or in the near of them. How can one make reservations at the Wynn Hotel in Las Vegas? With its vibrant nightlife, luxurious hotels, shows featuring world-renowned performers, and extravagant casinos — Las Vegas draws millions of visitors each year looking for excitement. See for yourself the falls that have been admired for hundreds of years and experience the hustle and bustle of the town that keeps visitors coming year after year.
HepatoBurn is getting a lot of buzz for its dual focus on liver health and metabolism support.
Many people say it helps with digestion, energy
levels, and overall wellness by promoting a cleaner, more
efficient liver. For anyone looking to support detox and weight management
naturally, HepatoBurn seems worth considering.
Piece of writing writing is also a fun, if you know then you can write if not it is difficult to write.
Flush Factor Plus is drawing attention for its gentle yet effective approach to
supporting digestive health and regular cleansing.
Many users say it helps reduce bloating, improve regularity, and leave them feeling lighter
and more energized. It could be a great option for those wanting a natural
refresh for their system.
Its like you read my mind! You seem to understand so much approximately this, such as you wrote the
guide in it or something. I think that you can do with some p.c.
to power the message home a bit, but instead of that, that is magnificent blog.
A great read. I’ll definitely be back.
What’s up colleagues, good piece of writing and good urging commented here, I am in fact enjoying by
these.
Some of these facts were new to me. This post is eye-opening.
It’s great I found this when I did.
Ayo mainkan peluang besar anda di LIGACOR untuk kaya dengan bermain game
di website terbaik tanpa stress! Dapatkan info cuan mudah dan jadilah
kaya secara otomatis
My partner and I stumbled over here by a different
web address and thought I should check things out. I like what I see so i am just
following you. Look forward to looking over your web page repeatedly.
ProDentim is gaining popularity for its unique approach to oral health
by focusing on supporting the balance of good bacteria in the mouth.
Many users report fresher breath, healthier gums, and
whiter teeth after regular use. It’s an interesting option for those looking to boost dental wellness from the inside out.
Hey there I am so grateful I found your web site, I really found you by accident, while I
was searching on Bing for something else, Anyhow I am here now and would just like
to say many thanks for a incredible post and a all round exciting blog (I
also love the theme/design), I don’t have time to read through it all at the moment but
I have saved it and also added your RSS feeds, so when I have time I will be back to read more,
Please do keep up the awesome work.
I’m not sure why but this web site is loading very slow for
me. Is anyone else having this problem or is it a problem on my end?
I’ll check back later on and see if the problem still exists.
I was excited to find this page. I want to to thank you for ones time due to this
fantastic read!! I definitely really liked every
bit of it and i also have you book marked to check out
new information in your website.
I’m more than happy to discover this web site. I want to to thank you for your time for this particularly wonderful
read!! I definitely appreciated every little bit
of it and I have you book marked to see new stuff on your blog.
It’s the best time to make some plans for
the longer term and it’s time to be happy.
I’ve read this submit and if I may I desire to counsel you few attention-grabbing things or suggestions.
Perhaps you could write next articles relating to this
article. I desire to read even more issues about it!
Hello just wanted to give you a quick heads
up. The words in your post seem to be running off the screen in Ie.
I’m not sure if this is a format issue or something to do with
internet browser compatibility but I figured I’d post
to let you know. The layout look great though!
Hope you get the problem resolved soon. Thanks
I used to be suggested this web site via my cousin. I
am now not certain whether this post is written via him as no one else
recognize such certain approximately my problem.
You are wonderful! Thank you!
Sprunki Incredibox brings fresh beats and visuals to the music-mixing fun we all know. It’s creative, easy to play, and perfect for fans of the original. Check out the Sprunki Christmas Game for a festive twist!
Somebody essentially help to make significantly posts I
might state. This is the very first time I frequented your web page and up
to now? I surprised with the analysis you made to make this
actual submit amazing. Wonderful activity!
Cuevana 3 es una plataforma gratis para ver
películas y series online con audio español latino o subtítulos.
No requiere registro y ofrece contenido en HD
Awesome blog! Is your theme custom made or did you download it from somewhere?
A theme like yours with a few simple tweeks would really make my blog stand out.
Please let me know where you got your theme.
Kudos
Woah! I’m really loving the template/theme of
this website. It’s simple, yet effective. A lot of times
it’s hard to get that «perfect balance» between usability
and appearance. I must say you’ve done a excellent job with this.
In addition, the blog loads extremely fast
for me on Opera. Outstanding Blog!
Hi, the whole thing is going fine here and ofcourse every one is sharing data, that’s in fact good, keep
up writing.
Results speak for themselves, achievements visible immediately. Performance excellence found. Outcome satisfaction.
My brother recommended I might like this blog.
He was totally right. This post truly made my day. You cann’t imagine simply how much time I had spent for this information! Thanks!
Thanks for the marvelous posting! I really enjoyed reading it,
you might be a great author. I will ensure that I
bookmark your blog and definitely will come back down the road.
I want to encourage you to definitely continue your great job, have a nice morning!
Hi there excellent website! Does running a blog such as this take a
massive amount work? I’ve absolutely no expertise in computer programming however
I had been hoping to start my own blog in the near future.
Anyway, if you have any suggestions or tips for new blog owners please share.
I understand this is off subject nevertheless I just wanted to ask.
Thanks!
Hey there! I just want to offer you a huge thumbs up for the excellent information you have got right here on this post.
I am coming back to your web site for more soon.
If you desire to increase your knowledge simply keep visiting this web page and be updated with the most recent gossip
posted here.|
What’s Taking place i’m new to this, I stumbled upon this I have found
It positively useful and it has aided me out loads. I am hoping to give a contribution & help different customers like its aided me.
Great job.|
Hurrah, that’s what I was seeking for, what a material!
present here at this weblog, thanks admin of this web page.|
Great information. Lucky me I came across your site by accident (stumbleupon).
I’ve saved it for later!
Very great post. I simply stumbled upon your blog and wished to say that I have really enjoyed browsing your blog
posts. In any case I’ll be subscribing on your feed and I’m hoping you write once more
soon!
Hello! Do you know if they make any plugins to protect against hackers?
I’m kinda paranoid about losing everything I’ve worked hard on. Any suggestions?
It’s in point of fact a great and useful piece of information. I am
glad that you simply shared this helpful info with
us. Please keep us up to date like this. Thanks for sharing.
It’s going to be end of mine day, however before end I am reading this impressive post to improve my knowledge.
Greate post. Keep posting suⅽh kind of information on your blog.
Im really impressed by it.
Hey there, You have done a great job. I’ll definitelү diɡg it and in my opinion suggеst
to my friends. I’m confident tһey’ll be benefited frⲟm this sіte.
Good information. Lucky me I found your site by chance (stumbleupon).
I’ve saved it for later!
С удовольствием смотрю сериалы 2025 года — подача просто захватывающие!
Площадка точно крутая штука, если хотите находить любимые шоу —
Только что закончил отличный сериал — нашёл на этом сайте:
Озвучка топ — глаза радуются. Всё это —
Уважуха за качественный выбор. Теперь всегда смотрю сериалы на https://mecenat-orenburg.ru/smotret-russkie-serialy-besplatno_3.html — захожу каждый день!
Кто уже видел? — можно обсудить!
Hey are using WordPress for your blog platform? I’m new to the blog world but I’m trying to get started and create my own. Do you require any
html coding knowledge to make your own blog?
Any help would be really appreciated!
Hi there mates, how is all, and what you wish for to say about this post, in my view its truly
amazing designed for me.
Hi there! I could have sworn I’ve been to this blog before
but after going through some of the posts I realized it’s new to me.
Regardless, I’m certainly delighted I found it and
I’ll be bookmarking it and checking back frequently!
Whats up this is kind of of off topic but I was wanting to know if
blogs use WYSIWYG editors or if you have to manually code with HTML.
I’m starting a blog soon but have no coding skills so I wanted to get guidance from someone
with experience. Any help would be greatly appreciated!
For most recent information you have to go to see world wide web and on the web I found this web page as a finest site for most up-to-date
updates.
Hey there, I think your blog might be having browser compatibility issues.
When I look at your blog in Ie, it looks fine but when opening in Internet Explorer, it has some overlapping.
I just wanted to give you a quick heads up! Other then that, excellent blog!
Hey, Just had to say – brilliant insight, so needed right now, passing this around.
With appreciation. Excited to see more.
Greetings, Wanted to jump in – brilliant insight, so needed right now, passing this around.
Many thanks. Keep them coming.
Hey, Feeling this deeply – brilliant insight, really echoed with me, passing this around.
Many thanks. Hope you post more like this.
Hi, Just had to say – you captured it perfectly, really echoed with me, passing this around.
Many thanks. Stay creative.
Yo, Feeling this deeply – this hit on many levels,
stuck with me instantly, going straight to my saved. Deep respect.
Excited to see more.
Yo, Couldn’t keep quiet – brilliant insight, exactly my
thoughts, will share with others. Deep respect.
Stay creative.
Hi there, This caught my eye – such a grounded message,
really echoed with me, will come back to this.
With appreciation. Please keep sharing.
Yo, Just had to say – brilliant insight, exactly my thoughts, passing this around.
All the best. Excited to see more.
Hi, Wanted to jump in – every word made sense, incredibly helpful, putting this in my notes.
Many thanks. Stay creative.
Yo, Couldn’t keep quiet – such a grounded message,
really echoed with me, going straight to my saved.
With appreciation. Please keep sharing.
Hi there, Feeling this deeply – such a grounded message, stuck with me instantly, going straight to my saved.
Truly grateful. Stay creative.
Greetings, Feeling this deeply – you captured it perfectly, exactly
my thoughts, going straight to my saved. Many thanks.
Please keep sharing.
Hi, This caught my eye – such a grounded message, so needed right
now, putting this in my notes. Many thanks. Please keep sharing.
Hey, Couldn’t keep quiet – every word made sense, stuck with me instantly,
putting this in my notes. With appreciation. Please keep sharing.
Hello, Just had to say – you captured it perfectly, really echoed with me, will come back to
this. Deep respect. Hope you post more like this.
Hi, Wanted to jump in – every word made sense, really echoed with me, passing this
around. Truly grateful. Stay creative.
Hey, Just had to say – brilliant insight, really echoed with me,
will share with others. Truly grateful. Hope you post more
like this.
Yo, This caught my eye – this hit on many levels, really echoed with me,
passing this around. Many thanks. Stay creative.
Yo, This caught my eye – this hit on many levels,
exactly my thoughts, going straight to my saved.
Many thanks. Please keep sharing.
Hi, Wanted to jump in – this hit on many levels, stuck with me instantly, going straight to my saved.
Truly grateful. Please keep sharing.
Hi again, Felt like I had to say this – spoke
right to me, this helped me today, already
passed it on. So much respect. Don’t stop now.
Hi again, Felt like I had to say this – honestly perfect,
this helped me today, sharing this right away.
Appreciated. More of this please.
Yo, Couldn’t scroll past – couldn’t agree more,
still thinking about this, already passed it on. Thank you.
More of this please.
Yo, Couldn’t scroll past – honestly perfect, timing was unreal,
sharing this right away. Appreciated. Keep it up.
Hey again, Just wanted to chime in – clear and thoughtful, hit the spot, flagging this
for later. Truly value this. Looking forward to more.
Hey again, Jumping in here – honestly perfect, this helped
me today, flagging this for later. So much respect.
More of this please.
Hi, Couldn’t scroll past – clear and thoughtful, timing was unreal,
this is staying with me. Appreciated. Don’t stop now.
Yo, Felt like I had to say this – spoke right
to me, this helped me today, this is staying with me. Grateful
for this. Stay real.
Hey, Couldn’t scroll past – couldn’t agree more,
this helped me today, adding this to my notes. So much respect.
Don’t stop now.
Hi, This grabbed my attention – couldn’t agree more, this helped me today, sharing this
right away. Truly value this. Stay real.
Hey again, This grabbed my attention – couldn’t agree more, still thinking
about this, flagging this for later. Truly value this.
Keep it up.
Hello, Couldn’t scroll past – beautifully put, still thinking
about this, flagging this for later. Grateful for this.
Keep it up.
Hey, Just wanted to chime in – spoke right to me, this helped
me today, flagging this for later. Thank you. Looking forward to more.
Hey, Just wanted to chime in – honestly perfect, this helped me
today, already passed it on. Truly value this. Don’t stop now.
Hey, Just wanted to chime in – clear and thoughtful, timing was unreal,
this is staying with me. Thank you. Looking forward to more.
Yo, Couldn’t scroll past – clear and thoughtful, saved
this instantly, already passed it on. Grateful for this.
Looking forward to more.
Yo, This grabbed my attention – clear and thoughtful, timing
was unreal, this is staying with me. Appreciated. Looking forward to more.
Hi, Jumping in here – honestly perfect, timing was unreal,
this is staying with me. Thank you. Looking forward to more.
Yo, This grabbed my attention – honestly perfect, timing was unreal, adding this to my notes.
Thank you. Don’t stop now.
Hey again, Jumping in here – beautifully put, still thinking about this,
this is staying with me. So much respect. Keep it up.
Hey, Jumping in here – so well said, absolutely right, already sent this to a friend.
Thanks a ton. Don’t stop now.
Hey again, Can’t ignore this – pure gold here, this one sticks, sharing this
asap. Respectfully. Hope to see more.
Hey friend, Had to speak up – so well said, totally what I
needed, saving immediately. Truly grateful. Hope to see more.
Hello, Can’t ignore this – such truth in this, totally what
I needed, not forgetting this. Appreciated big time. Don’t stop
now.
Hello, Can’t ignore this – pure gold here, this one
sticks, already sent this to a friend. Truly grateful.
Keep writing.
Hey, Mind if I say – pure gold here, felt this hard, not forgetting this.
Truly grateful. Hope to see more.
Yo, Jumping in here – beautifully honest, totally what I needed,
not forgetting this. Thanks a ton. Hope to see more.
Hello there, Felt like sharing – such truth in this, felt this hard, already sent this to a friend.
Respectfully. Stay consistent.
Yo, Felt like sharing – this made my day, felt
this hard, saving immediately. Appreciated big time. Stay consistent.
Hey, Had to speak up – pure gold here, totally what I needed, already sent this to a
friend. Thanks a ton. Keep writing.
Hello, Jumping in here – so well said, felt
this hard, saving immediately. Respectfully. Don’t stop now.
Hey, Can’t ignore this – pure gold here, deeply relatable, saving immediately.
Appreciated big time. Don’t stop now.
Yo, Mind if I say – pure gold here, deeply relatable, sharing this asap.
Appreciated big time. Stay consistent.
Hi again, Jumping in here – beautifully honest, absolutely right, not forgetting this.
Thanks a ton. Hope to see more.
Hi, Mind if I say – such truth in this, felt this hard, sharing
this asap. With respect. Stay consistent.
Hey, Had to speak up – pure gold here, felt this hard, already sent this to a
friend. Appreciated big time. Keep writing.
Hey, Jumping in here – pure gold here, absolutely right, saving immediately.
Respectfully. Keep writing.
Hello, Jumping in here – pure gold here, totally what I
needed, saving immediately. Respectfully. Hope to see more.
Hello there, Mind if I say – this made my day, felt this hard,
already sent this to a friend. Appreciated
big time. Keep writing.
Hello, Mind if I say – so well said, totally what
I needed, already sent this to a friend. Appreciated big time.
Don’t stop now.
Hello again, Hope you don’t mind – straight from the heart, fully
resonated, telling others for sure. Cheers to you.
Keep dropping gems.
Yo, Quick note – genuinely moving, fully resonated, def
saving this. Cheers to you. Stay awesome.
Hello again, Had to say – straight from the heart, unbelievably timely, already shared it.
All the best. Keep dropping gems.
Hey, Just dropping in – so on point, unbelievably timely, telling others for sure.
All the best. Looking forward to more.
Hello again, Wanted to shout this out – genuinely moving,
unbelievably timely, this one’s a keeper. Big appreciation. Looking forward to more.
Hello, Wanted to shout this out – genuinely moving, unbelievably timely, this one’s a
keeper. Cheers to you. Don’t hold back.
Hey, Just dropping in – straight from the heart, lifted my spirits,
telling others for sure. Cheers to you. Looking forward to more.
Hey again, Quick note – so on point, can’t stop thinking about it, already shared it.
Big appreciation. Don’t hold back.
Hello, Just dropping in – so on point, lifted my spirits,
already shared it. Hats off. Don’t hold back.
Hello again, Had to say – hit every note, fully resonated,
def saving this. Massive thanks. Please keep this
up.
Hey friend, Had to say – genuinely moving, unbelievably timely, can’t keep this to
myself. Cheers to you. Stay awesome.
Hello, Hope you don’t mind – so on point, can’t stop thinking about it,
this one’s a keeper. All the best. Don’t hold back.
Hello again, Just dropping in – genuinely moving, can’t
stop thinking about it, telling others for
sure. Massive thanks. Please keep this up.
Hi again, Hope you don’t mind – genuinely moving, spoke
volumes, can’t keep this to myself. All the best. Looking forward to more.
Hi, Had to say – genuinely moving, spoke volumes, this one’s a
keeper. All the best. Please keep this up.
Hey there, Had to say – straight from the heart, lifted
my spirits, already shared it. Cheers to you. Don’t hold
back.
Hello, Had to say – deeply needed, can’t stop thinking about it,
telling others for sure. Massive thanks. Keep dropping
gems.
Hello, Just dropping in – deeply needed, unbelievably timely, def saving this.
All the best. Don’t hold back.
Hey, Hope you don’t mind – genuinely moving, lifted my spirits, can’t keep this to
myself. Massive thanks. Please keep this
up.
Hey again, Wanted to shout this out – so on point, lifted my spirits, def saving this.
Hats off. Keep dropping gems.
Position clearly utilized.!
I do consider all the ideas you’ve presented in your post.
They are very convincing and can definitely work. Still,
the posts are too brief for newbies. Could you please extend them a bit from
subsequent time? Thank you for the post.
If some one desires expert view on the topic of running a blog after that i recommend him/her to visit this website,
Keep up the good job.
Hi there! I know this is kind of off topic but I was wondering which blog platform
are you using for this site? I’m getting fed up of WordPress because I’ve
had issues with hackers and I’m looking at alternatives for another platform.
I would be great if you could point me in the direction of a good platform.
bookmarked!!, I really like your site!
Cognicare Pro is a brain-support supplement that combines natural ingredients to help boost memory, focus, and overall cognitive
function. It’s designed for those who want sharper mental clarity without relying on heavy stimulants.
Many users say they experience better concentration and reduced brain fog, though individual results can vary.
For the best outcome, it works well when paired with a healthy diet,
regular exercise, and good sleep habits.
This is a topic that is close to my heart…
Cheers! Where are your contact details though?
I am actually pleased to glance at this blog posts which includes plenty
of helpful facts, thanks for providing such data.
I loved as much as you will receive carried out right here.
The sketch is tasteful, your authored material stylish.
nonetheless, you command get got an shakiness over that you wish
be delivering the following. unwell unquestionably come further formerly again since exactly the same
nearly a lot often inside case you shield this hike.
I read this article completely about the difference of latest and preceding technologies, it’s awesome article.
This post is actually a nice one it helps new net users, who are
wishing in favor of blogging.
Thanks for some other informative website.
Where else may just I am getting that kind of info written in such an ideal way?
I have a undertaking that I am simply now working on, and I have been at the look out for such information.
Hey I know this is off topic but I was wondering if you knew
of any widgets I could add to my blog that automatically tweet my newest twitter updates.
I’ve been looking for a plug-in like this for quite some
time and was hoping maybe you would have some experience with something like this.
Please let me know if you run into anything. I truly
enjoy reading your blog and I look forward to your new updates.
I all the time used to read paragraph in news papers but now as I am a user of internet therefore from now I am using net for articles or
reviews, thanks to web.
Arialief is getting great feedback for its ability to ease joint discomfort and improve flexibility.
Many users mention feeling less stiffness and more mobility in their daily routines.
It’s a promising natural choice for supporting long-term joint and mobility health.
Thank you for any other informative blog. The place
else may just I am getting that kind of information written in such an ideal means?
I’ve a project that I’m simply now running on, and I’ve been on the look out for such information.
I am truly grateful to the owner of this web page who
has shared this wonderful piece of writing at here.
Hey There. I found your blog using msn. This is an extremely
well written article. I’ll be sure to bookmark it
and return to read more of your useful info. Thanks for the post.
I will certainly return.
Somebody essentially lend a hand to make significantly articles I
would state. That is the first time I frequented your web page and
so far? I amazed with the analysis you made to create this actual submit amazing.
Great job!
Hmm is anyone else encountering problems with the pictures
on this blog loading? I’m trying to find out if its a problem on my end or if it’s the blog.
Any responses would be greatly appreciated.
It adheres to Instagram’s 24 hour visibility window before
stories expire.
The other day, while I was at work, my cousin stole my iPad
and tested to see if it can survive a 25 foot drop, just so she can be a youtube sensation. My iPad is now broken and she has 83 views.
I know this is totally off topic but I had to share it with someone!
I do not even know the way I finished up here, however I assumed this publish was good.
I do not recognise who you’re however certainly you’re going to a famous blogger
should you are not already. Cheers!
Link exchange is nothing else however it is just placing the other person’s weblog link on your page at suitable
place and other person will also do same in support of you.
I blog quite often and I seriously thank you for your content.
This great article has truly peaked my interest.
I will bookmark your blog and keep checking for new information about once a week.
I opted in for your Feed as well.
It is the best time to make some plans for the future and it’s time to be happy.
I’ve read this post and if I could I want to suggest you few interesting
things or tips. Perhaps you could write next articles referring
to this article. I wish to read more things about it!
Wow, this paragraph is nice, my younger sister
is analyzing such things, thus I am going to let know her.
Hey I know this is off topic but I was wondering if you knew of any
widgets I could add to my blog that automatically tweet
my newest twitter updates. I’ve been looking for
a plug-in like this for quite some time and was hoping maybe you would have some experience with something like this.
Please let me know if you run into anything. I truly enjoy reading your blog and I look forward
to your new updates.
I’m not sure where you are getting your info, but good topic.
I needs to spend some time learning much more or understanding more.
Thanks for fantastic info I was looking for this information for my mission.
Howdy! I know this is somewhat off topic but I was wondering if you knew where I could find a captcha plugin for my comment
form? I’m using the same blog platform as yours and I’m having trouble finding one?
Thanks a lot!
Does your website have a contact page? I’m having problems locating it but,
I’d like to send you an e-mail. I’ve got some ideas for your blog
you might be interested in hearing. Either way, great site and I
look forward to seeing it improve over time.
I’m really impressed together with your writing skills and also with the format for your blog.
Is that this a paid topic or did you modify it your self?
Either way stay up the nice high quality writing, it is uncommon to see a great
blog like this one nowadays..
bookmarked!!, I love your web site!
pf5yoo
Good day! Do you know if they make any plugins to assist with
SEO? I’m trying to get my blog to rank for some
targeted keywords but I’m not seeing very good gains.
If you know of any please share. Cheers!
Fine way of explaining, and nice paragraph to obtain data about
my presentation subject matter, which i am going to convey in college.
Feel free to visit my page — beastforce male enhancement reviews
It’s amazing to pay a quick visit this site and reading the views of all friends regarding this post, while I am also eager of getting
experience.
Usually I do not read article on blogs, but I wish to say that this write-up very pressured me to check out and do it!
Your writing taste has been amazed me. Thank you, very great
article.
I enjoy what you guys tend to be up too. Such clever work and reporting!
Keep up the good works guys I’ve incorporated you
guys to our blogroll.
I blog frequently and I seriously thank you for your content.
Your article has truly peaked my interest. I will bookmark your website and keep checking for new information about once
per week. I subscribed to your Feed as well.
I just couldn’t go away your website before suggesting that I really enjoyed the usual information an individual provide on your guests?
Is gonna be back steadily to check up on new posts
We stumbled over here coming from a different website and thought I might
check things out. I like what I see so now i am following you.
Look forward to going over your web page for a second time.
8347iu
This article gives clear idea in support of the
new viewers of blogging, that really how to do blogging and site-building.
I truly love your website.. Great colors & theme.
Did you make this site yourself? Please reply back as I’m wanting
to create my own website and want to find out
where you got this from or exactly what the theme is called.
Cheers!
I pay a visit each day some web pages and sites to read articles, but
this web site gives quality based articles.
Rocket Queen seems like a fun game. Your article gave me great ideas and more clear understanding of what to
expect. Thanks a lot!
I was recommended this web site by my cousin.
I’m not sure whether this post is written by him as no one else know such detailed about my difficulty.
You’re incredible! Thanks!
Hi, i think that i saw you visited my site so i came to “return the favor”.I am
trying to find things to improve my site!I suppose its
ok to use a few of your ideas!!
Have you ever thought about adding a little bit more than just your articles?
I mean, what you say is fundamental and everything. But just imagine if you added some great photos or videos to give your posts more, «pop»!
Your content is excellent but with pics and video clips, this blog could certainly be one of the most beneficial in its field.
Very good blog!
Hi there, I found your website via Google even as searching for a related subject, your site got
here up, it seems to be great. I have bookmarked it in my google bookmarks.
Hello there, simply become alert to your blog through Google, and found that
it is really informative. I am going to be careful for
brussels. I will appreciate in the event you proceed this
in future. Lots of other folks shall be benefited out of your writing.
Cheers!
What’s up, yup this post is actually fastidious and I have learned lot
of things from it on the topic of blogging. thanks.
Thanks very nice blog!
Highly energetic blog, I enjoyed that bit. Will there be a part 2?
I loved as much as you’ll receive carried out right here. The
sketch is tasteful, your authored material stylish.
nonetheless, you command get bought an nervousness over that you wish
be delivering the following. unwell unquestionably come more
formerly again since exactly the same nearly a lot often inside
case you shield this increase.
Great web site. A lot of useful info here. I am sending it to some friends ans additionally sharing in delicious.
And certainly, thank you on your sweat!
nhà cái mbet là tên miền chính thức của thương hiệu nhà cái MBET
Việt Nam
Excellent post however , I was wondering if you could write
a litte more on this topic? I’d be very grateful if you
could elaborate a little bit further. Kudos!
It’s going to be finish of mine day, but before end I am reading
this enormous piece of writing to increase my knowledge.
Great article! This is the kind of info that are supposed to be shared across the web.
Shame on Google for no longer positioning this publish higher!
Come on over and seek advice from my web site .
Thanks =)
I do not even know the way I stopped up here, however I assumed this publish was good.
I do not know who you are however certainly you’re going to a well-known blogger
if you aren’t already. Cheers!
Hi, I do believe this is a great website. I stumbledupon it
😉 I may come back once again since i have bookmarked it.
Money and freedom is the best way to change, may you be rich and continue to help other
people.
Nice post. I was checking constantly this blog and I’m impressed!
Extremely useful info particularly the last part 🙂 I care for such information much.
I was seeking this certain info for a long time. Thank you and best of luck.
This design is spectacular! You obviously know how to keep a reader amused.
Between your wit and your videos, I was almost
moved to start my own blog (well, almost…HaHa!) Excellent job.
I really enjoyed what you had to say, and more than that, how you presented it.
Too cool!
yohoho
wonderful submit, very informative. I ponder why the other experts of this sector do not notice this.
You must continue your writing. I am sure, you’ve
a huge readers’ base already!
It’s enormous that you are getting ideas from this post as well as from
our discussion made here.
Outstanding quest there. What happened after? Take care!
I’m extremely impressed with your writing skills as well as with the layout on your blog.
Is this a paid theme or did you customize it yourself? Anyway keep up the nice quality
writing, it’s rare to see a great blog like this one these days.
funny shooter 2 unblocked
Heya! I’m at work surfing around your blog from my new iphone 4!
Just wanted to say I love reading through your blog
and look forward to all your posts! Carry on the outstanding work!
I loved as much as you’ll receive carried out right here.
The sketch is tasteful, your authored material stylish. nonetheless,
you command get got an impatience over that you wish be delivering the following.
unwell unquestionably come more formerly again since exactly the same nearly a lot
often inside case you shield this hike.
Howdy! Someone in my Myspace group shared this website with
us so I came to check it out. I’m definitely enjoying the information. I’m bookmarking and will
be tweeting this to my followers! Outstanding blog and fantastic design and style.
Hi there it’s me, I am also visiting this web site regularly, this site is in fact pleasant and the viewers are actually sharing
good thoughts. https://pinkcityhomes.com/author/louannegrillo/
I’m gone to inform my little brother, that he should also go to see this webpage on regular basis to obtain updated from hottest gossip.
I used to be suggested this website by means of my cousin. I am now not positive whether this submit is written by way of him as nobody else know such designated about my trouble.
You are amazing! Thank you!
You made some decent points there. I looked on the net to learn more about the
issue and found most individuals will go along with your views on this site.
Hi i am kavin, its my first time to commenting anywhere, when i
read this piece of writing i thought i could also create comment due to this sensible piece of writing.
Excellent beat ! I would like to apprentice while you amend your web site,
how could i subscribe for a blog website? The account aided me a acceptable deal.
I had been tiny bit acquainted of this your broadcast provided bright clear concept
Undeniably believe that which you stated. Your favorite reason seemed to be
on the internet the simplest thing to be aware of.
I say to you, I certainly get annoyed while people
consider worries that they just don’t know about.
You managed to hit the nail upon the top and also defined
out the whole thing without having side-effects , people could take a signal.
Will likely be back to get more. Thanks
github.io unblocked
Howdy! I could have sworn I’ve visited this website before but after going through
a few of the articles I realized it’s new to me. Nonetheless, I’m definitely happy I found it and I’ll be bookmarking it and
checking back frequently!
I will right away seize your rss feed as I can’t to
find your e-mail subscription link or newsletter service.
Do you’ve any? Kindly allow me know in order that I may just subscribe.
Thanks.
Fantastic forum posts. Thanks a lot.
Hi, I would like to subscribe for this blog to take latest updates,
so where can i do it please assist.
Touche. Solid arguments. Keep up the good work.
Basket Bros Unblocked
It’s awesome in support of me to have a web page, which is
beneficial in support of my knowledge. thanks
admin
I’m gone to convey my little brother, that he should also visit this weblog on regular basis to get updated from
most up-to-date information.
Hey, I think your site might be having browser compatibility issues.
When I look at your blog site in Chrome, it looks fine but when opening in Internet Explorer, it has some overlapping.
I just wanted to give you a quick heads up! Other then that, fantastic blog!
That is really interesting, You are an excessively skilled blogger.
I’ve joined your feed and look forward to seeking more of your wonderful post.
Additionally, I have shared your website in my social networks https://suomalaistajalkapalloa.com/read-blog/4487_kupit-attestat-v-novosibirske.html
paper.io
Every weekend i used to go to see this web site,
as i wish for enjoyment, as this this web page conations truly nice funny material too.
always i used to read smaller posts which also clear their motive,
and that is also happening with this article which I am reading here.
Oh my goodness! Awesome article dude! Many thanks, However I am encountering problems with your RSS.
I don’t understand why I am unable to join it. Is there anybody getting
similar RSS problems? Anybody who knows the solution will you kindly respond?
Thanks!!
Great article. I will be going through a few of these issues as
well..
Fascinating blog! Is your theme custom made or did you download it from somewhere?
A theme like yours with a few simple tweeks would really make my blog shine.
Please let me know where you got your design. Appreciate it
I pay a visit daily a few web sites and sites to read articles or reviews, but this website provides
quality based posts.
Hello my family member! I wish to say that this article is awesome, nice written and come with approximately all important infos.
I’d like to see more posts like this .
Whoa! This blog looks exactly like my old one!
It’s on a entirely different subject but it has
pretty much the same layout and design. Outstanding choice of colors!
This is really interesting, You are a very skilled
blogger. I’ve joined your feed and look forward to seeking more of your
fantastic post. Also, I have shared your website in my social networks!
Post writing is also a fun, if you be acquainted with after that you can write if not it is complicated
to write.
Nice weblog right here! Also your site loads up very fast!
What web host are you the usage of? Can I am getting your affiliate link
for your host? I wish my site loaded up as quickly as yours lol
Great delivery. Solid arguments. Keep up the good spirit.
Admiring the dedication you put into your site and in depth information you
provide. It’s great to come across a blog every once
in a while that isn’t the same out of date rehashed material.
Great read! I’ve bookmarked your site and I’m including
your RSS feeds to my Google account.
It’s perfect time to make some plans for the
future and it is time to be happy. I have read this post and if I could I wish
to suggest you some interesting things or suggestions.
Maybe you can write next articles referring to this article.
I wish to read even more things about it!
There’s definately a great deal to learn about this topic.
I really like all of the points you have made.
Hi there! Do you use Twitter? I’d like to follow you if that would be ok.
I’m absolutely enjoying your blog and look forward to new updates.
These are genuinely impressive ideas in concerning blogging.
You have touched some nice factors here. Any way keep up wrinting.
Appreciate the recommendation. Let me try it out.
Valuable information. Fortunate me I found your site unintentionally, and I’m stunned
why this accident did not came about earlier! I bookmarked
it.
Simply want to say your article is as astonishing. The clarity in your
post is just excellent and i could assume you’re an expert on this subject.
Fine with your permission let me to grab your RSS feed to
keep updated with forthcoming post. Thanks a million and please carry on the
rewarding work.
I read this piece of writing completely concerning the comparison of
hottest and preceding technologies, it’s awesome article.
You could certainly see your enthusiasm within the work
you write. The arena hopes for more passionate writers like you who are not afraid to say how
they believe. At all times follow your heart.
Hi there! I know this is somewhat off-topic however I had to ask.
Does building a well-established blog like yours take a lot of work?
I’m completely new to writing a blog however I do write in my journal daily.
I’d like to start a blog so I will be able to share my experience and feelings online.
Please let me know if you have any ideas or tips for new aspiring bloggers.
Thankyou! https://wiki.fuzokudb.com/fdb/%D0%9F%D1%80%D0%BE%D1%81%D1%82%D0%B8%D1%82%D1%83%D1%82%D0%BA%D0%B8_%D0%AD%D0%BD%D0%B3%D0%B5%D0%BB%D1%8C%D1%81%D0%B0.
Thank you for every other informative web site.
Where else could I get that kind of information written in such an ideal method?
I have a undertaking that I am just now running on, and I’ve been at the look out for such information.
Good information. Lucky me I discovered your
blog by accident (stumbleupon). I have book marked it for later!
Hi, i read your blog from time to time and i own a similar one and i was
just wondering if you get a lot of spam feedback? If so how do you reduce it, any plugin or anything you can advise?
I get so much lately it’s driving me crazy so any assistance is very much appreciated.
Wow, wonderful blog layout! How long have you been blogging for?
you made blogging look easy. The overall look of your website is wonderful, as well as the content!
I relish, cause I discovered just what I used to be taking a look for.
You have ended my 4 day long hunt! God Bless you man. Have a great day.
Bye
https://t.me/s/Official_1win_official_1win/537
Always looking for free xHamster Live credits? Using our xHamster
Live token generator, you can easily earn free tokens xHamster Live within minutes completely free.
Our team created this tool to help fans get premium access through xHamster Live unlimited tokens safely.
Whether you want a massive increase of tokens, our giveaway will be perfect for
you. Sign up for our xHamster Live token giveaway today and begin exploring better streams on xHamster Live completely free.
It’s great that you are getting thoughts from this article as well as from our discussion made at this place.
Attractive portion of content. I simply stumbled upon your
weblog and in accession capital to claim that I get in fact loved account
your weblog posts. Anyway I’ll be subscribing to your augment or
even I achievement you get admission to consistently quickly.
google sites unblocked
I seriously love your site.. Very nice colors
& theme. Did you build this amazing site yourself?
Please reply back as I’m hoping to create my very own website and
would love to know where you got this from or what the
theme is called. Appreciate it!
This paragraph offers clear idea in favor of the new visitors of blogging,
that really how to do running a blog.
Pretty great post. I just stumbled upon your weblog and wanted to mention that I’ve truly loved surfing
around your blog posts. In any case I will be subscribing on your rss feed
and I hope you write again very soon!
Hi, after reading this awesome article i am too happy to
share my know-how here with colleagues.
I’m not sure why but this site is loading very slow for
me. Is anyone else having this issue or is it a issue on my end?
I’ll check back later and see if the problem
still exists.
There’s certainly a great deal to learn about this
topic. I like all the points you’ve made.
Hello Dear, are you really visiting this website on a
regular basis, if so then you will definitely get nice know-how.
Thanks for the marvelous posting! I seriously enjoyed reading it, you are a
great author.I will be sure to bookmark your blog and may come back in the future.
I want to encourage continue your great writing, have a nice day!
Hi there, I enjoy reading all of your post.
I wanted to write a little comment to support you.
https://livehkdraw.life/
Hi there i am kavin, its my first time to commenting anywhere, when i read this post i thought i could also create comment
due to this good post.
You’re so interesting! I don’t think I’ve truly read a single thing
like this before. So wonderful to discover someone with some original thoughts on this topic.
Really.. thank you for starting this up. This web site is something that is needed on the
internet, someone with some originality!
Great beat ! I wish to apprentice while you amend your site, how could
i subscribe for a weblog site? The account aided me a acceptable deal.
I were a little bit acquainted of this your broadcast offered bright clear idea
Woow that wass odd. I just wrote ann incredibly long comment but arter
I clicked submit my comment didn’t appear.
Grrrr… well I’m not writing alll that over again. Anyhow, just wanted to say
fantastic blog!
Thanks for your personal marvelous posting! I quite enjoyed reading it,
you may be a great author. I will make sure to bookmark your blog and will often come back later in life.
I want to encourage one to continue your great writing, have a
nice morning!
Neuro Energizer looks like a great option for boosting focus and mental clarity!
⚡ I like that it’s designed to support energy without the
jitters you get from too much caffeine. Perfect for busy
days when you need sharper concentration and sustained motivation.
Good day! Do you know if they make any plugins to assist with Search
Engine Optimization? I’m trying to get my blog to rank for some targeted keywords but I’m not seeing very good
results. If you know of any please share. Kudos!
I am no longer sure where you are getting your info, however good topic.
I must spend a while studying much more or
figuring out more. Thank you for wonderful information I was in search of
this info for my mission.
Very nice post. I simply stumbled upon your blog and wanted to say that I’ve truly enjoyed browsing your blog
posts. In any case I’ll be subscribing on your feed and I am hoping you write once more very soon!
Hello this is somewhat of off topic but I was wanting to know if
blogs use WYSIWYG editors or if you have to manually code with HTML.
I’m starting a blog soon but have no coding know-how so
I wanted to get guidance from someone with experience.
Any help would be greatly appreciated!
You really make it seem really easy together with your presentation but I in finding this matter
to be actually one thing which I believe I would by no means
understand. It sort of feels too complicated and very extensive for me.
I’m looking ahead for your subsequent put up, I will try to get the hold of it!
Exceptional post however I was wondering if you could write a litte more on this topic?
I’d be very grateful if you could elaborate a little bit further.
Many thanks!
Good day I am so grateful I found your blog page, I really found you by mistake, while I was browsing on Digg for something
else, Nonetheless I am here now and would just like to say thanks for
a marvelous post and a all round entertaining blog (I also love the theme/design), I don’t have time to read it all at the moment but I
have book-marked it and also added your RSS feeds,
so when I have time I will be back to read a
great deal more, Please do keep up the excellent work.
Way cool! Some extremely valid points! I appreciate you penning this article plus the rest of the site
is extremely good.
Fabulous, what a website it is! This blog presents useful data to us, keep it up.
At this moment I am ready to do my breakfast, afterward having my breakfast coming yet
again to read additional news.
Within the dynamic world of logistics and provide chain management,
pallet businesses within the United states of america Engage in an important purpose in making certain The sleek movement, storage, and transportation of products.
From food distribution to industrial producing, pallets form the foundation of practically each product or
service cargo across the country. As desire for trusted
logistics continues to mature, firms are looking for top rated-tier
pallet suppliers who can supply longevity, affordability, and
environmental sustainability.
Yu Sleep sounds like a really thoughtful supplement for anyone struggling with restlessness
at night. ✨ The natural approach to supporting relaxation and better sleep
quality makes it stand out compared to harsh sleep aids.
Definitely something worth exploring if you want to wake up
feeling refreshed and energized!
Nice replies in return of this question with solid arguments and describing the whole thing
regarding that.
http://w6.prediksitogelakurat.top/
Boostaro seems like a powerful natural supplement for men who want to support better performance, stamina, and overall vitality.
I like that it’s designed to improve blood flow
and energy without relying on harsh chemicals or stimulants.
Many users report feeling more confident, energized, and satisfied after using Boostaro, which makes it a
great option for enhancing male health naturally.
I think the admin of this web site is really working hard in favor
of his web site, as here every information is quality based stuff.
If you would like to get a great deal from this paragraph then you have to
apply these methods to your won web site.
My programmer is trying to convince me to move to .net from PHP.
I have always disliked the idea because of the expenses.
But he’s tryiong none the less. I’ve been using WordPress on a
number of websites for about a year and am worried about switching to another platform.
I have heard very good things about blogengine.net. Is there a
way I can transfer all my wordpress content into it?
Any kind of help would be greatly appreciated!
Thankfulness to my father who told me about this blog,
this blog is really amazing.
Very good post. I’m experiencing many of these issues as well..
This post gives clear idea in favor of the new visitors of blogging, that really how to do blogging.
I used to be able to find good information from your articles.
Link exchange is nothing else but it is just placing the other person’s webpage link on your
page at proper place and other person will also do similar for you.
http://w6.prediksitogel.monster/
What’s Taking place i’m new to this, I stumbled upon this I’ve found It absolutely useful and
it has helped me out loads. I hope to contribute & assist different users like its helped
me. Great job.
Testo Booster is a natural supplement designed to help men maintain healthy testosterone levels, which
can play a key role in energy, strength, and overall performance.
It’s often chosen by those looking to improve workout
results, enhance stamina, and support vitality as they age.
Many users appreciate it as a safe and effective way to feel more energized
and confident in daily life.
Excellent post. I am going through some of these
issues as well..
Hi there! Do you know if they make any plugins to help with SEO?
I’m trying to get my blog to rank for some targeted keywords but I’m not seeing very good gains.
If you know of any please share. Kudos!
Good day I am so excited I found your website, I really found you
by mistake, while I was looking on Google for something else, Anyhow I am here now and would
just like to say thanks a lot for a fantastic
post and a all round enjoyable blog (I also love the theme/design), I don’t have time to read through it all at the minute but
I have saved it and also added your RSS feeds, so when I have
time I will be back to read more, Please do keep up the awesome b.
Quality articles or reviews is the main to be
a focus for the visitors to pay a quick visit the web page, that’s what this web
page is providing.
Saved as a favorite, I like your blog!
I am regular reader, how are you everybody?
This paragraph posted at this site is really nice.
Hey! Someone in my Myspace group shared this site with us so I came to look it over.
I’m definitely loving the information. I’m
bookmarking and will be tweeting this to my followers!
Terrific blog and wonderful design.
Hello, this weekend is nice in favor of me, for the reason that
this time i am reading this fantastic informative post here at my
house.
Hi Dear, are you genuinely visiting this web page on a regular basis,
if so after that you will without doubt obtain good knowledge.
Thanks, Great stuff.
Amazing things here. I am very glad to look your
post. Thanks so much and I am taking a look ahead to touch you.
Will you please drop me a e-mail?
Wow, this piece of writing is nice, my sister is analyzing these things, thus
I am going to let know her.
Awesome issues here. I am very satisfied to peer your article.
Thank you a lot and I’m having a look ahead to
touch you. Will you please drop me a e-mail?
Hmm it appears like your site ate my first comment (it was super long) so I guess I’ll just sum it up what I submitted and say, I’m thoroughly
enjoying your blog. I too am an aspiring blog blogger but I’m still new to the
whole thing. Do you have any recommendations for beginner blog writers?
I’d really appreciate it.
It’s difficult to find knowledgeable people on this subject,
however, you seem like you know what you’re talking about!
Thanks
This piece of writing gives clear idea in support
of the new viewers of blogging, that truly how to do blogging.
https://t.me/s/Official_1xbet_1xbet/1304
It adheres to Instagram’s 24 hour visibility window before stories expire.
Attractive section of content. I just stumbled upon your weblog and in accession capital to assert that I acquire actually enjoyed account your blog posts.
Any way I’ll be subscribing to your feeds and even I achievement you access consistently
quickly.
Excelente post. Aprovecho para invitarte a escuchar a JBLACK809, artista dominicano del sello 809INC, creador de música urbana única.
Su último lanzamiento «Me Llama»ya está disponible en YouTube y Spotify.
Síguelo en Instagram @jblack809hd y en Facebook /809films.
Pretty component to content. I simply stumbled upon your website and in accession capital to say that I
get actually enjoyed account your weblog posts.
Anyway I’ll be subscribing in your feeds or even I achievement you get right of entry to constantly rapidly.
Awesome article.
Boostaro is gaining attention as a natural supplement that helps men improve energy, stamina, and overall vitality.
Its plant-based formula is designed to support healthy blood flow and performance, making it a popular choice for those wanting a safe and effective boost.
Many users appreciate that it focuses on long-term wellness rather than just quick fixes.
It’s going to be end of mine day, but before end I am reading
this wonderful post to improve my experience.
I loved as much as you’ll receive carried out right here.
The sketch is tasteful, your authored subject matter stylish.
nonetheless, you command get bought an nervousness over that you wish be delivering the following.
unwell unquestionably come more formerly again as
exactly the same nearly very often inside case you shield this increase.
That is really interesting, You’re an overly professional blogger.
I’ve joined your feed and sit up for looking for extra of
your great post. Also, I have shared your site in my social networks
Cabinet IQ
15030 N Tatum Blvd #150, Phoenix,
AZ 85032, United Ꮪtates
(480) 424-4866
Customwork
I have read so many articles or reviews concerning the blogger lovers but this post is really a
fastidious post, keep it up.
Now I am ready to do my breakfast, when having my breakfast coming over
again to read further news.
Nerve Fresh is a natural nerve support supplement that’s crafted to ease discomfort like tingling, numbness, and
burning sensations. Its formula uses plant-based ingredients to calm the nervous system and promote long-term comfort.
Many people appreciate it as a gentle, easy-to-use solution for improving nerve health and enhancing daily quality of life.
I am regular visitor, how are you everybody? This article
posted at this website is really pleasant.
When someone writes an article he/she retains the image of a user in his/her mind that
how a user can know it. Therefore that’s why this article is amazing.
Thanks!
You really make it seem so easy with your presentation but
I find this topic to be actually something which I think I
would never understand. It seems too complicated and extremely broad for me.
I’m looking forward for your next post, I’ll try to get the hang of
it!
I was recommended this website by my cousin. I’m not sure whether this post
is written by him as nobody else know such detailed
about my trouble. You are amazing! Thanks!
Appreciate the recommendation. Let me try it out.
1v1.lol
Appreciation to my father who stated to me regarding this webpage, this website is genuinely amazing.
소액결제현금화란 휴대폰 소액결제 한도를 활용해 상품권이나 콘텐츠 등을 구매한 뒤
다시 판매하여 현금으로 바꾸는 것을 말합니다.
Simply want to say your article is as astounding. The clearness in your post is just cool and i could
assume you are an expert on this subject. Well with
your permission let me to grab your feed to keep updated with forthcoming post.
Thanks a million and please carry on the gratifying work.
I all the time used to read piece of writing in news papers but now
as I am a user of internet so from now I am using net for content,
thanks to web.
After looking into a number of the blog posts on your web page, I seriously like your
technique of writing a blog. I bookmarked it to
my bookmark website list and will be checking back in the
near future. Take a look at my website as well and let me know how you feel.
When I originally commented I clicked the «Notify me when new comments are added»
checkbox and now each time a comment is added I get several e-mails with the same comment.
Is there any way you can remove people from that service?
Many thanks!